Уроки работы с ПК > Обучение программам > Фигура, линия в Paint
Фигура, линия в Paint
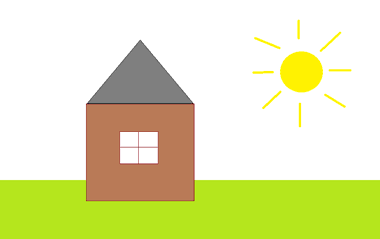
В этом уроке мы научимся рисовать линии и фигуры. Ведь без этого невозможно осуществить многие задумки. Например, следующий рисунок нарисован только линиями и фигурами.
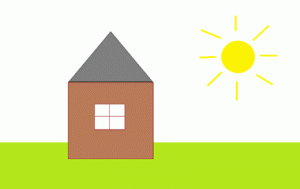
Для того, чтобы рисовать линии, в программе Paint есть специальный инструмент «Линия». Находится он там же, где и все остальные инструменты – либо слева, либо сверху (в зависимости от версии Paint).
 |
или |  |
Нажмите на него левой кнопкой мышки. Затем выберите тот цвет, которым хотите нарисовать линию. Напомню, что в старой версии программы Paint цвета находятся внизу слева, а в новой – вверху справа.

или
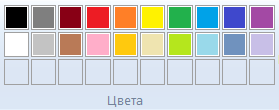
Также можно выбрать толщину линии. В старой версии программы Paint есть специальное поле для выбора толщины. Щелкните левой кнопкой мышки по подходящему типу.

В новой версии программы для выбора толщины нужно нажать на кнопку «Толщина» и из предложенного списка выбрать подходящий тип.

Кстати, в новой версии программы Paint можно выбрать не только толщину, но еще и вид линии (пастель, масло, акварель, маркер и так далее). Для этого есть специальная кнопка «Контур».

Выбрав цвет и тип линии, наведите курсор (стрелку) на белое, нажмите на левую кнопку мыши и, не отпуская ее, двигайте мышку в сторону. Когда Вы растянете линию до нужного размера, отпустите кнопку мыши.

Рядом с инструментом «Линия» есть еще один любопытный инструмент – «Кривая линия».
 |
или |  |
Вы также можете выбрать цвет и толщину линии, а в новой версии программы еще и контур.
Сделайте необходимые настройки и нарисуйте линию. Затем наведите на то место, в котором должен быть изгиб, нажмите на левую кнопку мыши и, не отпуская ее, двигайте мышкой в нужную сторону. Отпустите левую кнопку мыши, когда изогнете линию так, как Вам нужно.

А теперь приступим к рисованию фигур. Для этого есть целый набор инструментов.
Начнем с инструмента «Овал» (в старой версии – «Эллипс»).
 |
или |  |
Опять же, как и для линий, для овала можно выбрать цвет, толщину, контур. Правда, тут есть некоторые нюансы. В старой версии программы Paint сначала нужно выбрать тип овала.

 — обычный овал. Его рамка будет того цвета, который Вы выбрали.
— обычный овал. Его рамка будет того цвета, который Вы выбрали.Этот тип овала прозрачный. То есть, если на том месте, на котором Вы хотите его нарисовать, уже что-то есть, то овал не перекроет рисунок.

 — непрозрачный овал. Это значит, что, если на том месте, на котором Вы хотите его нарисовать, уже что-то есть, то овал перекроет рисунок.
— непрозрачный овал. Это значит, что, если на том месте, на котором Вы хотите его нарисовать, уже что-то есть, то овал перекроет рисунок.
 — цветной овал. Он будет такого цвета, который Вы выбрали в палитре цветов (внизу).
— цветной овал. Он будет такого цвета, который Вы выбрали в палитре цветов (внизу).
А вот в новой версии программы Paint все несколько иначе. Как и для линий, для овала можно выбрать толщину и контур. Причем, сделать это можно уже после того, как Вы его нарисовали.
Также внутреннюю часть овала можно залить цветом с определенным эффектом. Но для начала нужно выбрать цвет заливки. Для этого нажмите на кнопку «Цвет 2» и выберите нужный цвет в палитре.

То есть «Цвет 1» — это тот цвет, которым будет нарисован контур овала, а «Цвет 2» — тот, которым будет залит (заполнен) овал.
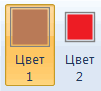
Напомню, что «Цвет 2» — это тот цвет, которым Вы будете стирать нарисованное. Поэтому, чтобы не было путаницы, после рисования фигур лучше поменять его на белый.
Далее нажмите на кнопку «Заливка» и выберите нужный тип (пастель, масло, акварель, маркер и так далее).
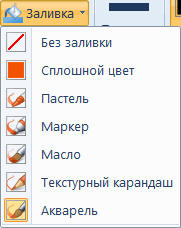
Рисовать овал нужно так же, как и линию: нажать левую кнопку мыши и, не отпуская ее, «растягивать» до нужного размера.
 или
или  — прямоугольник. Так же, как в случае с овалом, в старой версии программы Paint можно выбрать тип (обычный, непрозрачный, цветной) прямоугольника. А в новой версии – его толщину, контур, заливку. Рисуется также.
— прямоугольник. Так же, как в случае с овалом, в старой версии программы Paint можно выбрать тип (обычный, непрозрачный, цветной) прямоугольника. А в новой версии – его толщину, контур, заливку. Рисуется также.Все остальные фигуры имеют те же настройки. Особого внимания заслуживает инструмент «Многоугольник».При помощи него можно рисовать фигуры различных форм.
 |
или |  |
Для этого нажмите левую кнопку мыши и, не отпуская ее, проведите линию. Это будет первая сторона многоугольника. Для того, чтобы нарисовать следующую сторону, просто щелкните один раз по месту, где должен быть ее конец.
Ну и так далее. Когда дойдете до последней стороны, щелкните два раза вместо одного, чтобы соединить и «закрепить» многоугольник.
