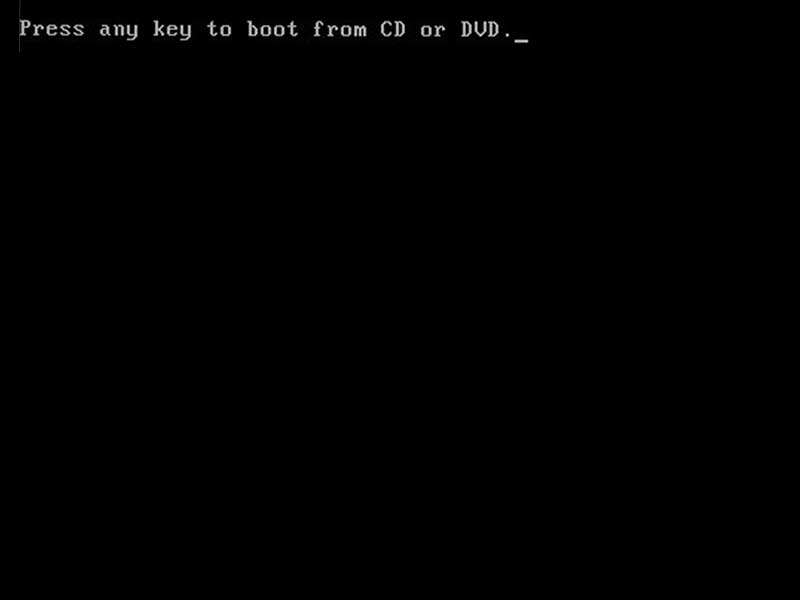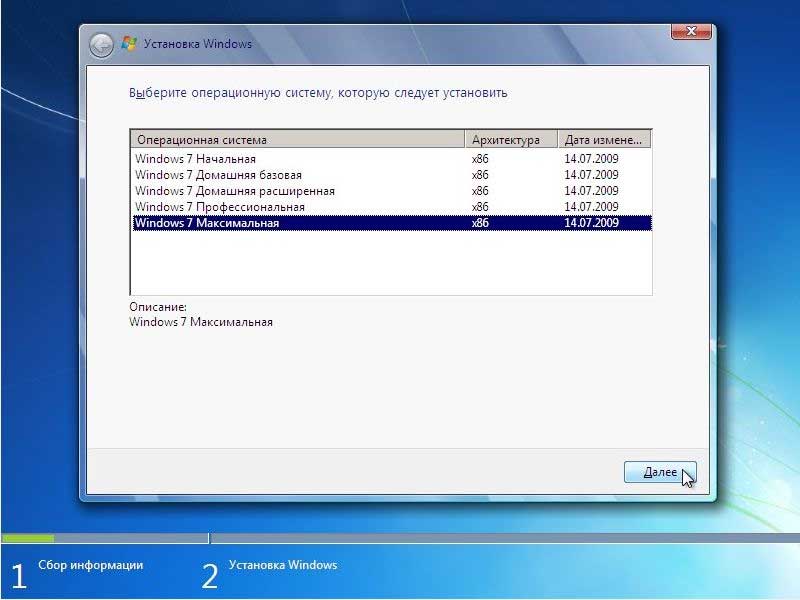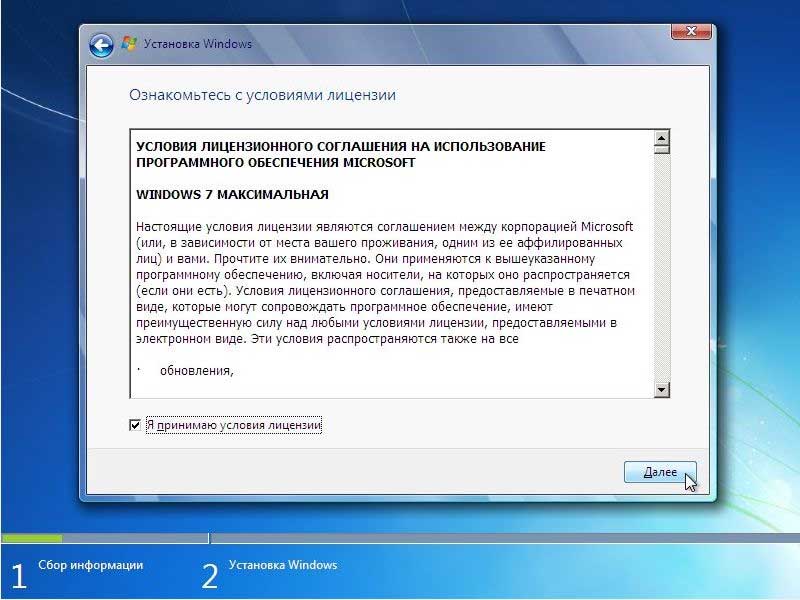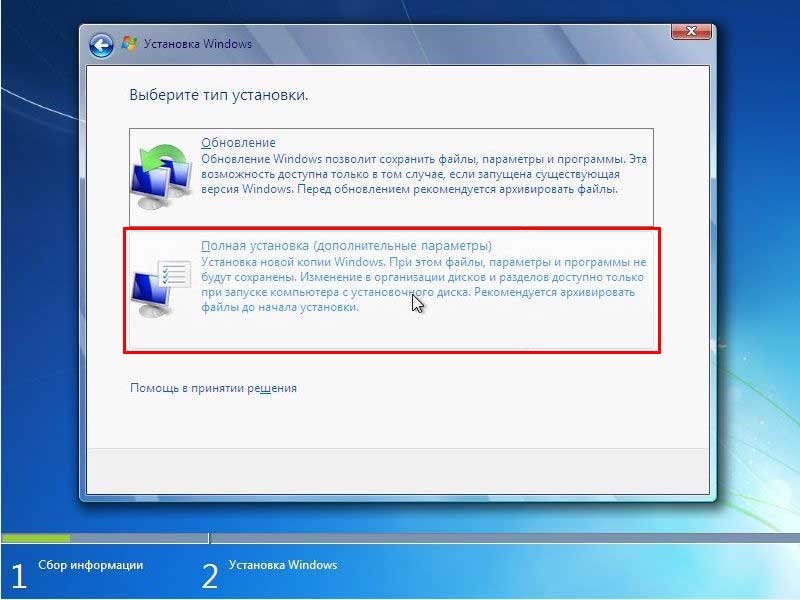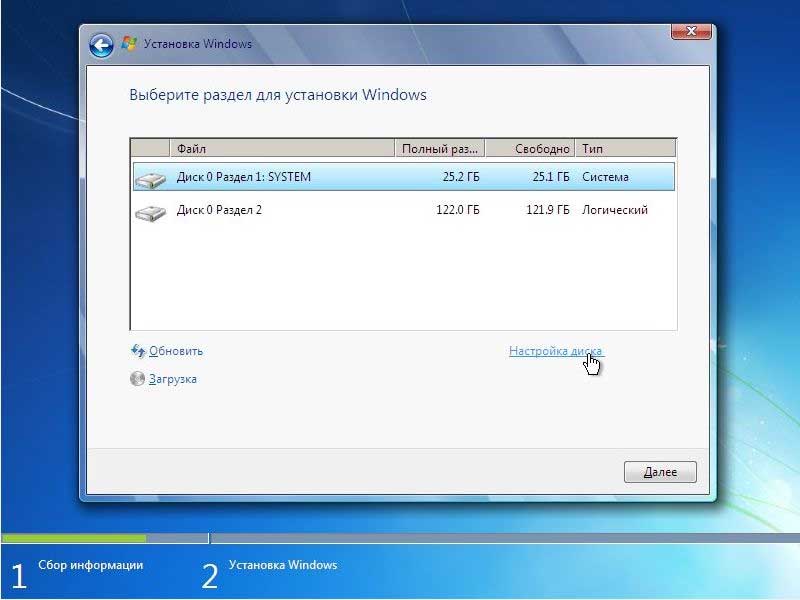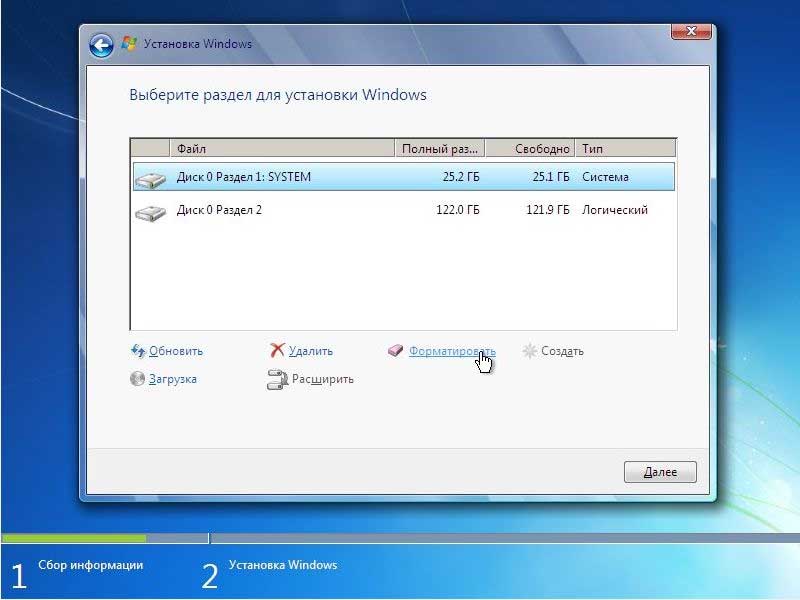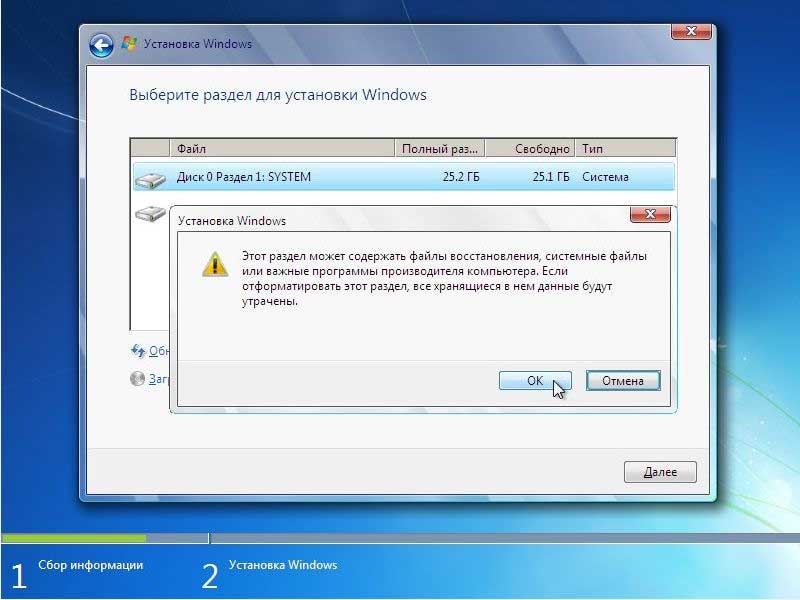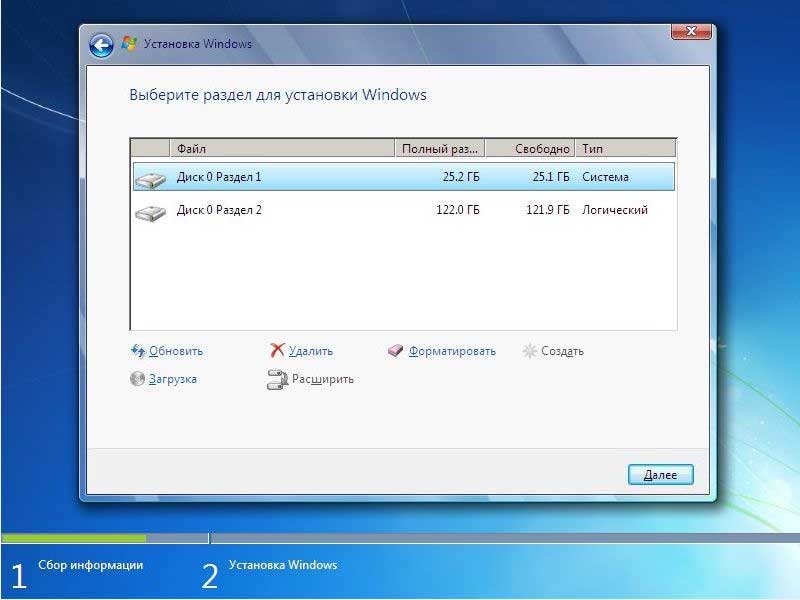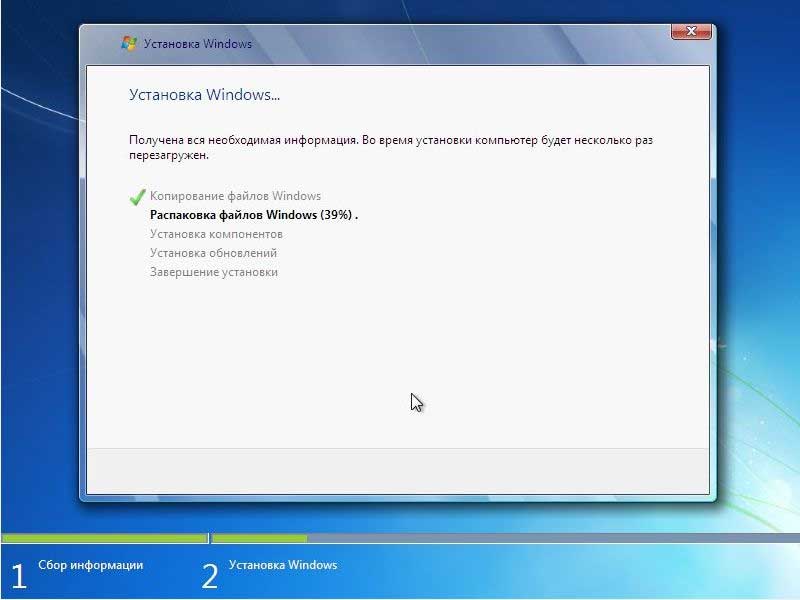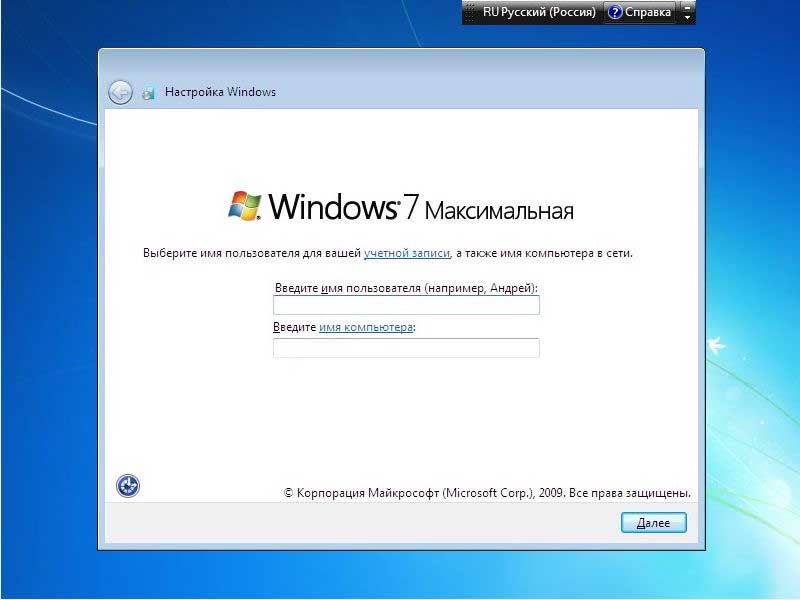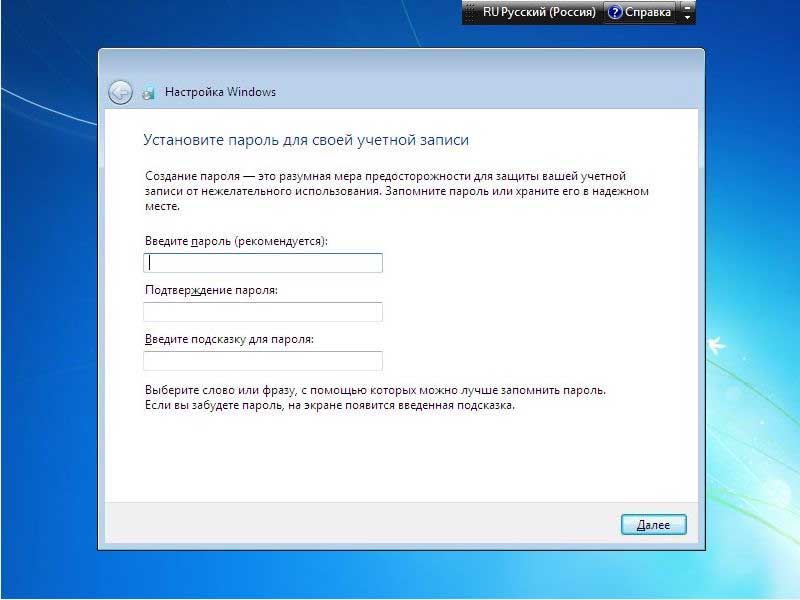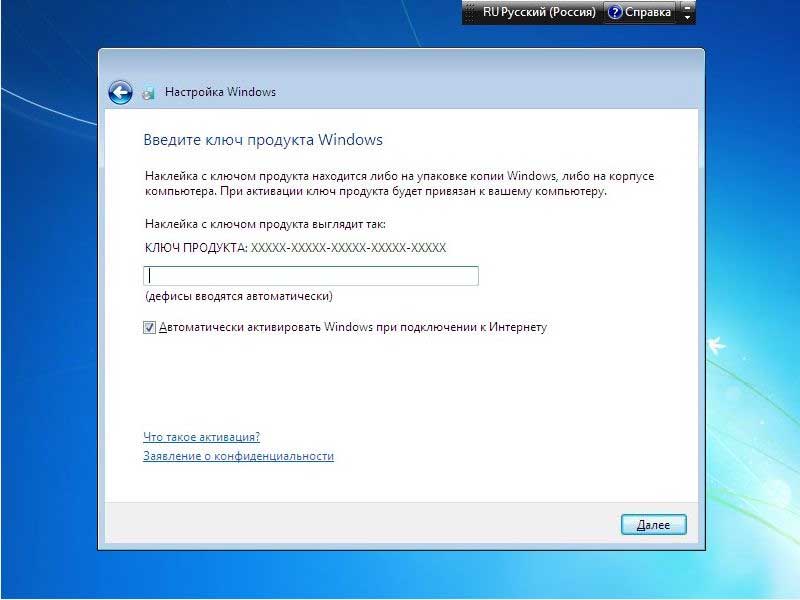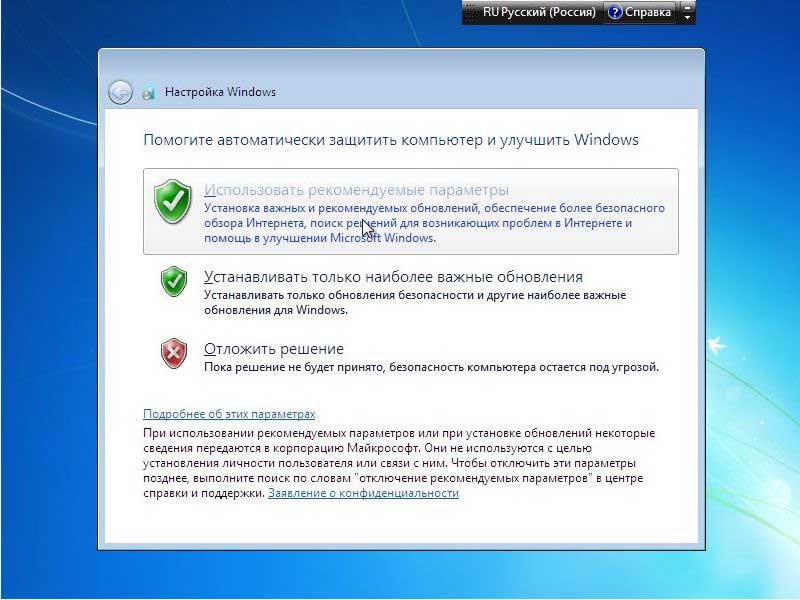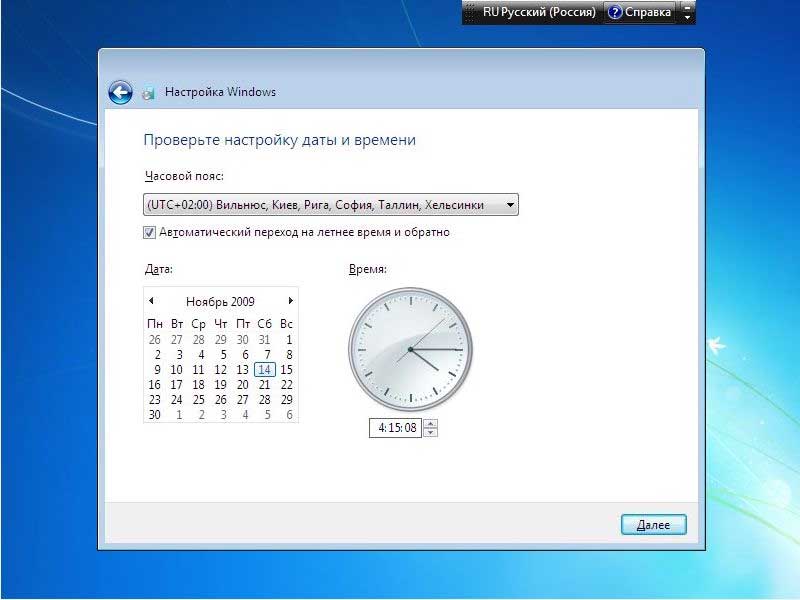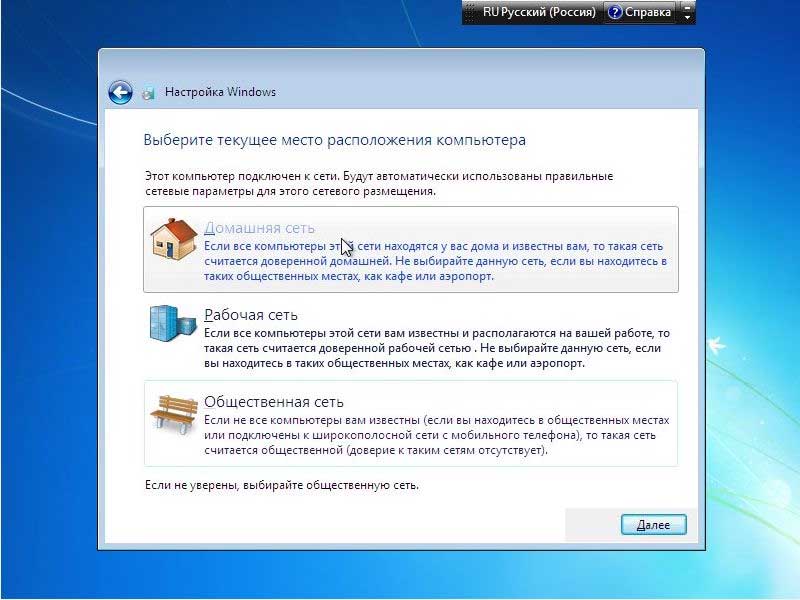Уроки работы с ПК > Windows 7 > Самостоятельная установка Windows 7
Самостоятельная установка Windows 7
1. Подготовка к установке Windows
Все подробности по подготовке к установке ОС можно посмотреть в соответственной статье.
2. Настройка BIOS компьютера для загрузки с диска
Чтобы прочесть как настроить BIOS и посмотреть множество графических примеров пройдите по этой ссылке.
3. Установка Windows 7
Если диск у нас записан правильно и в BIOS настройки выставлены, верно, мы увидим перед собой такую надпись Press any key to boot from CD or DVD, что означает Нажмите любую клавишу для загрузки с CD или DVD.
Выглядит это так:
Нажимаем любую клавишу
Если такой надписи у вас не появилось, то возможно что-то из выше написанного вы сделали не так. В таком случае проверьте ещё раз BIOS, сохранилась ли настройка загрузки с диска, если в BIOS все установлено правильно, тогда, больше всего ваш диск не загрузочный и вам придется искать другой диск или качать другой образ Windows 7.
Выбираем язык, и жмем «Далее».
Для начала установки жмем «Установить».
Далее выберите, какую версию Windows установить. После выбора жмите на кнопку «Далее».
Соглашаемся с условием лицензии и нажимаем «Далее».
Выбираем полную установку.
Определите раздел, в который будет установлена Windows 7 и нажмите «Настройка диска»
В этом месте могут возникнуть вопросы, поэтому рассмотрим его подробнее.
Настройка жесткого диска
Часто на диске компьютера кроме разделов, о которых вы знаете может быть ещё один или несколько скрытых разделов. Одним из них может быть раздел размером 100 Mb, его создает сама Windows 7. Этот раздел служит для реализации функции BitLocker, эта функция предназначена для шифрования системного раздела.
Вернемся к установке.
Нажмите «Настройка диска» и «Форматировать».
Установщик предупредит вас о том, что все данные с этого раздела будут удалены, мы соглашаемся с этим, нажав кнопку «ОК».
После форматирования, нажимаем «Далее».
Ждем, пока пройдет установка
После установки Вам потребуется ввести имя пользователя и компьютера.
Если нужно можно установить пароль, и подсказку к нему
Вводим ключ, он может быть приклеен на ноутбук снизу, или в виде наклейки на системном блоке.
Выберите режим безопасности
Выставляйте дату, время и часовой пояс
Если компьютер подключен к сети и в системе установлен драйвер для сетевой карты, Windows предложит вам выбрать тип подключения
На этом установка Windows 7 завершается, и можно перейти к установке драйверов и нужных вам программ.
Установка Windows 7 закончена.
Недвижимость в Иваново из рук в руки http://info37.ru/ : объявления о продаже | недвижимость и цены