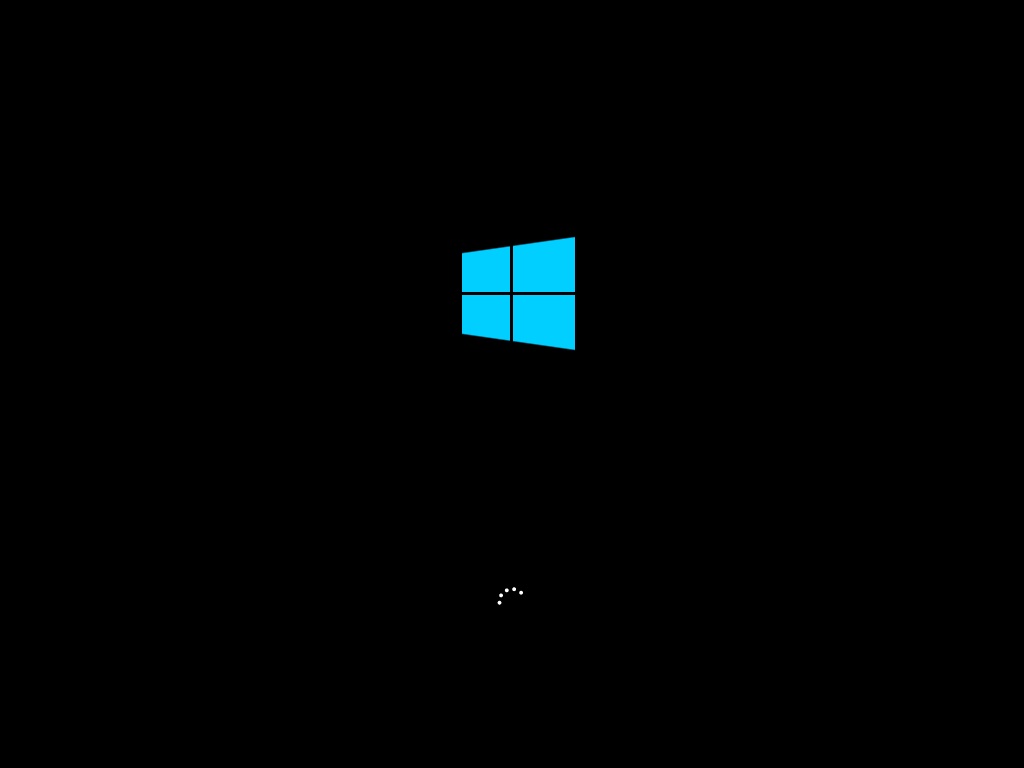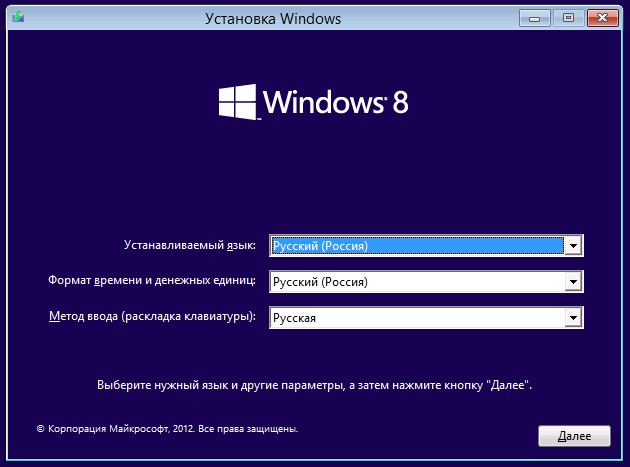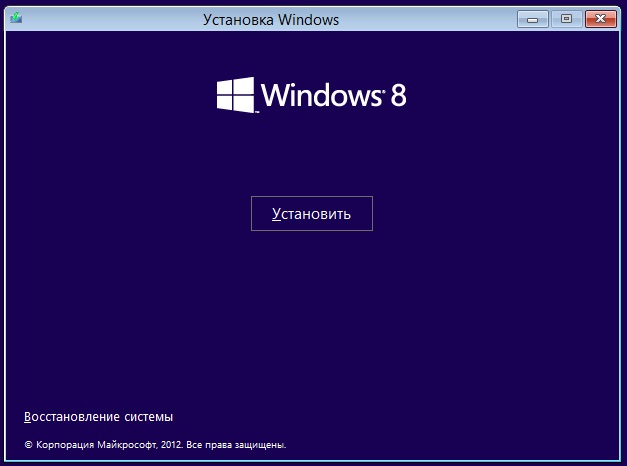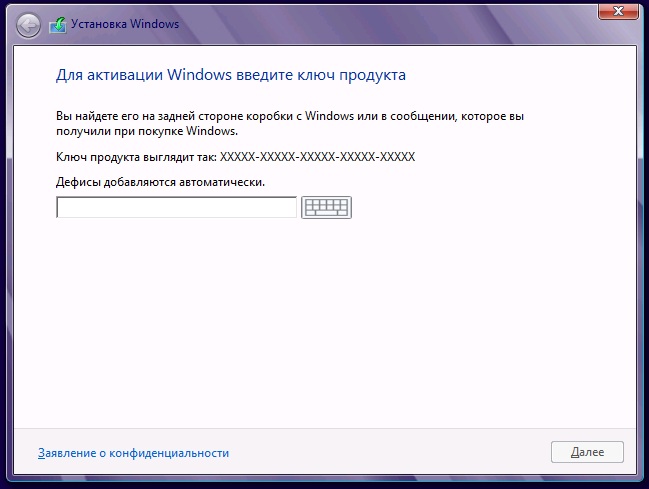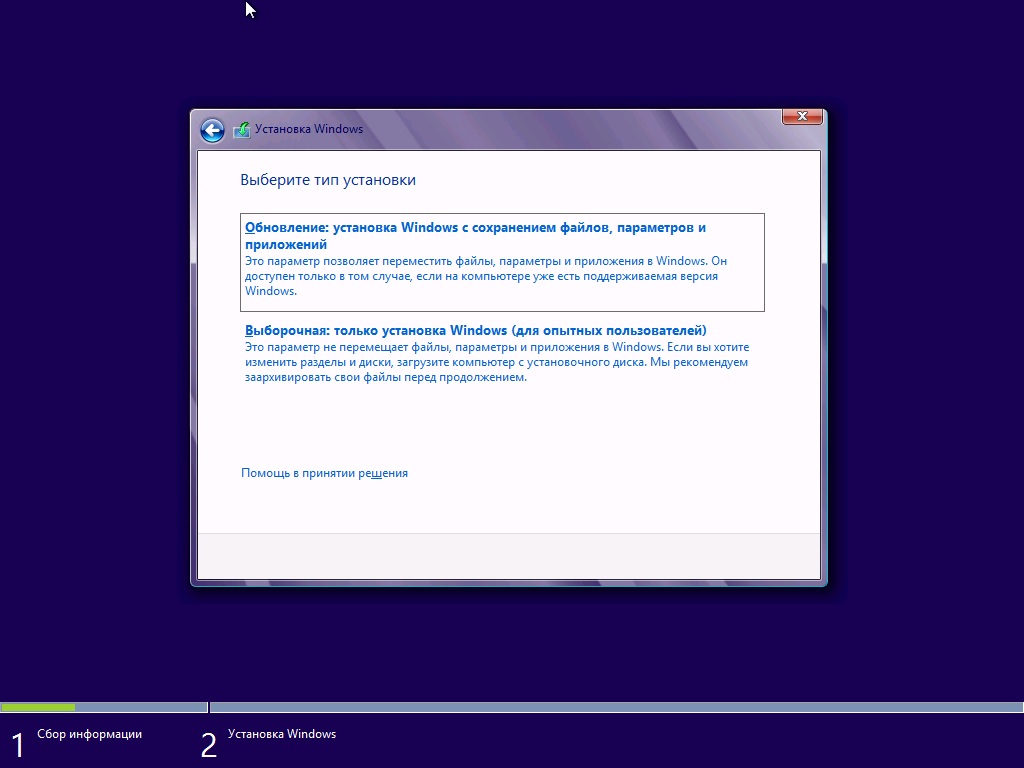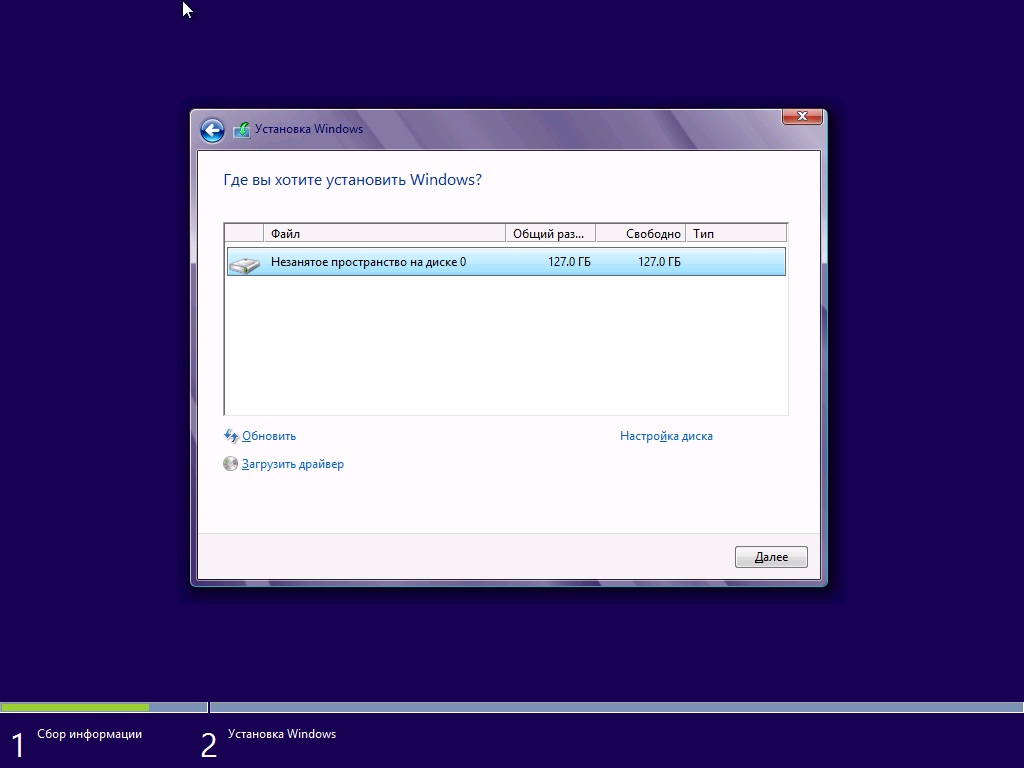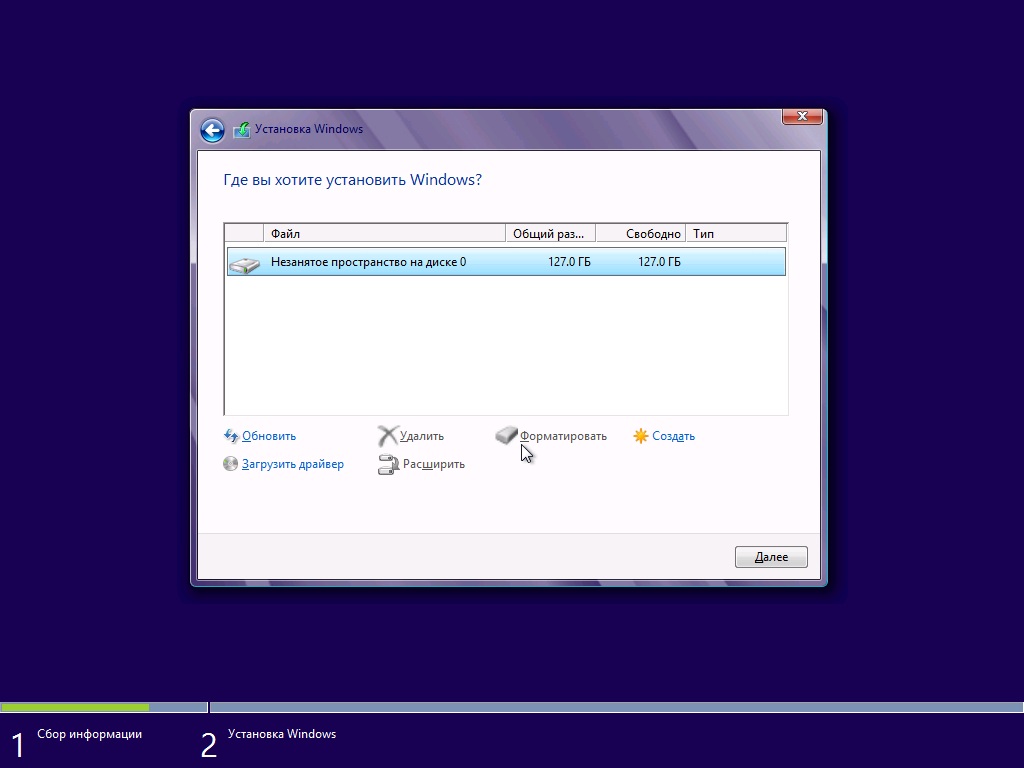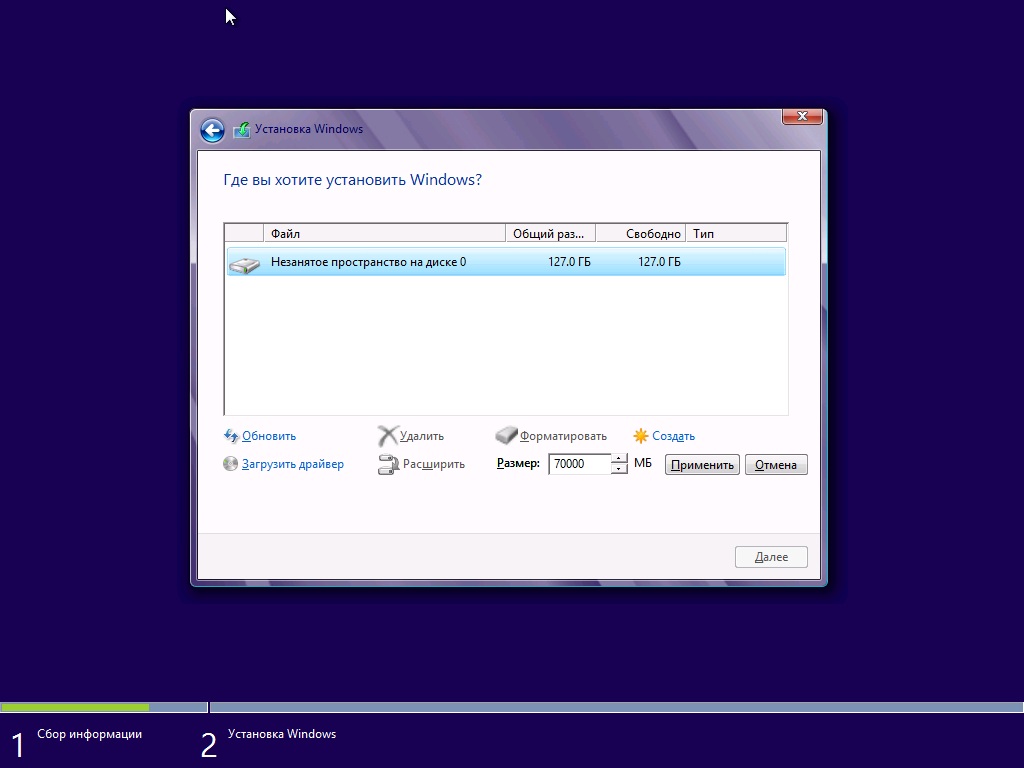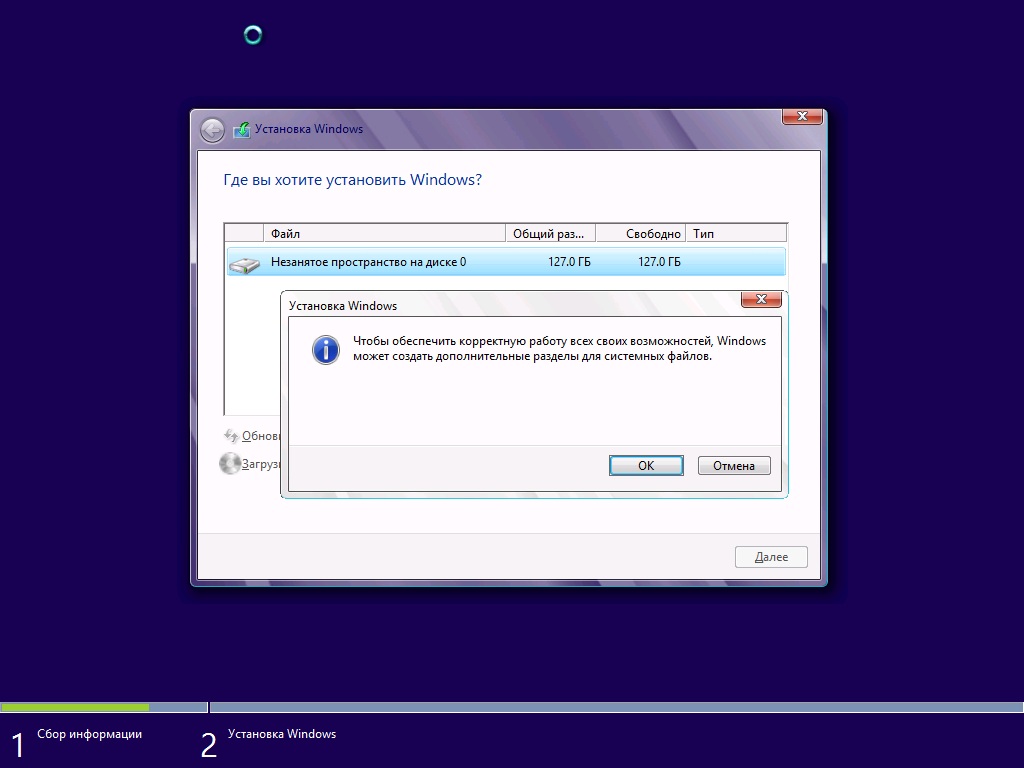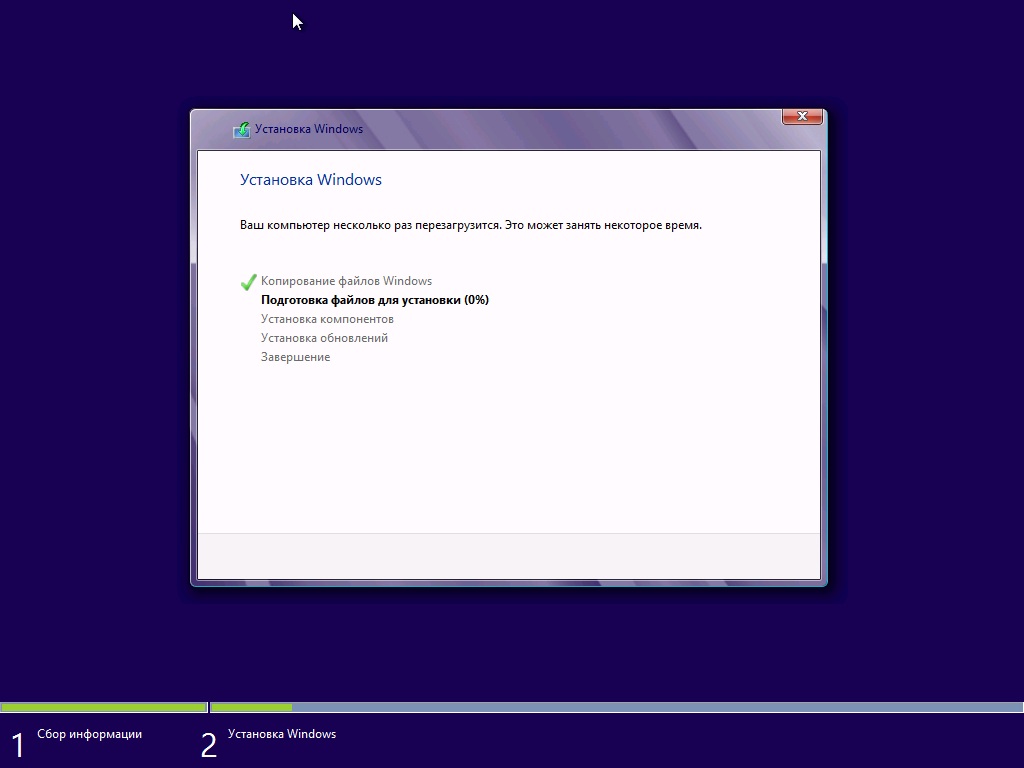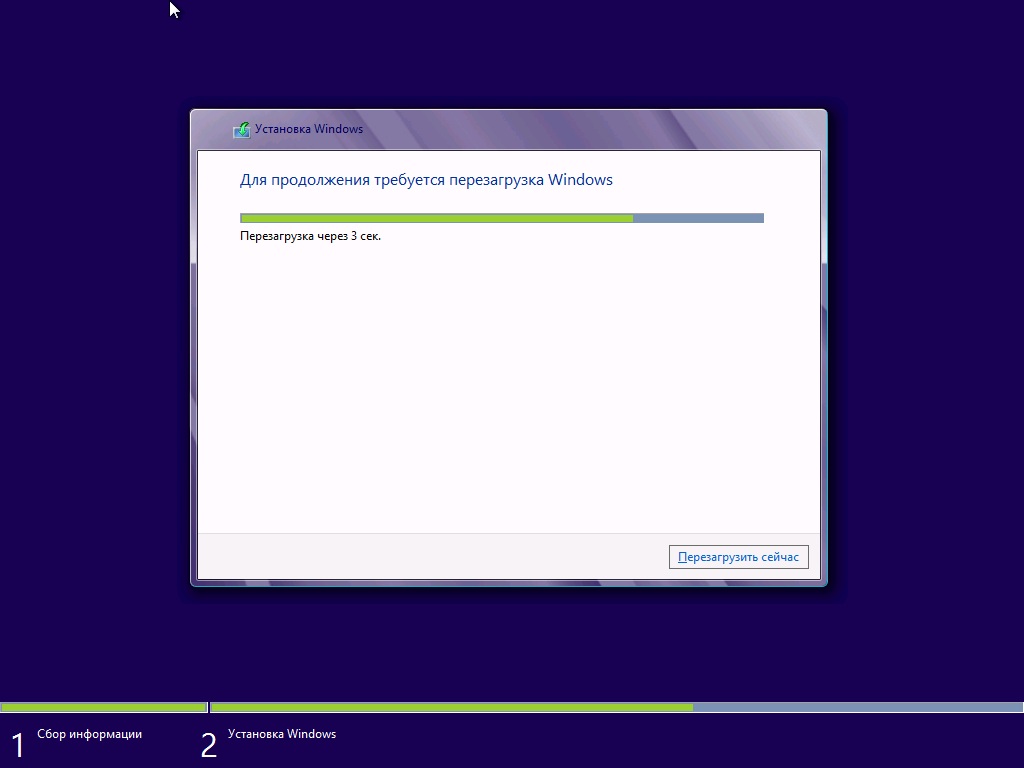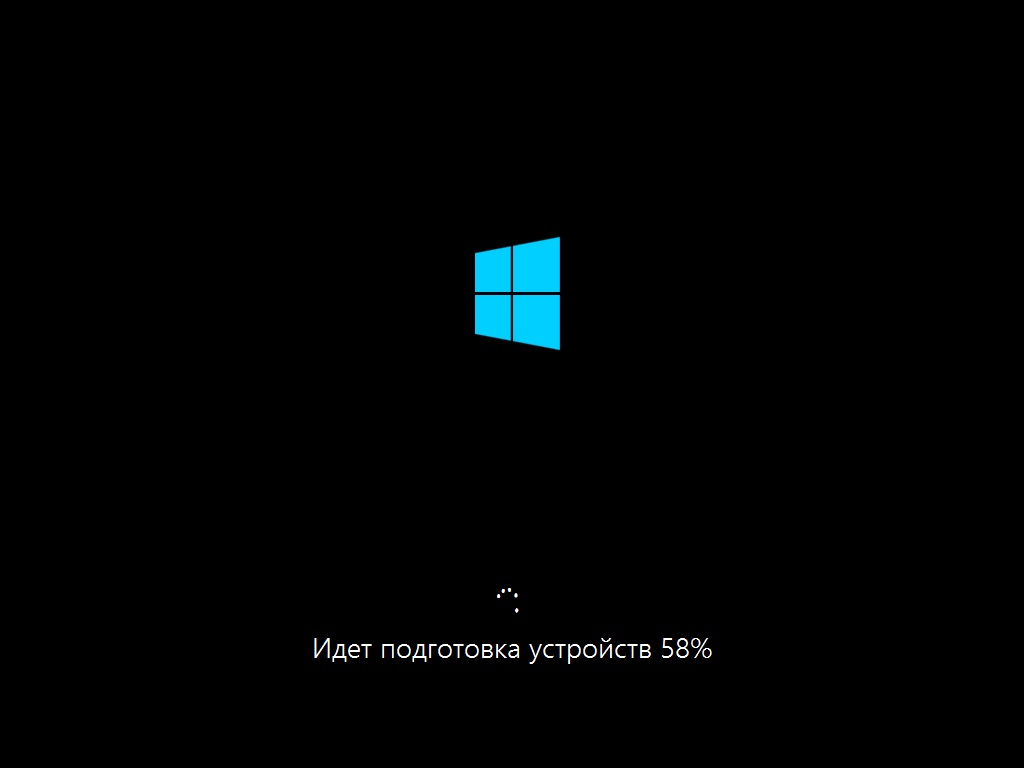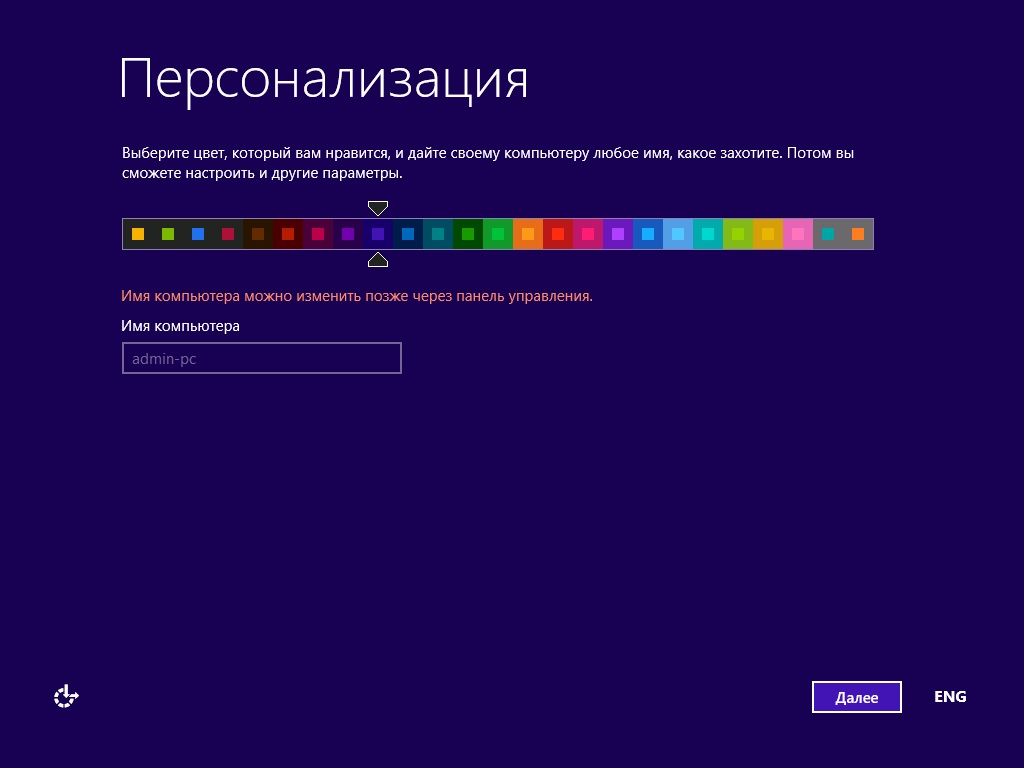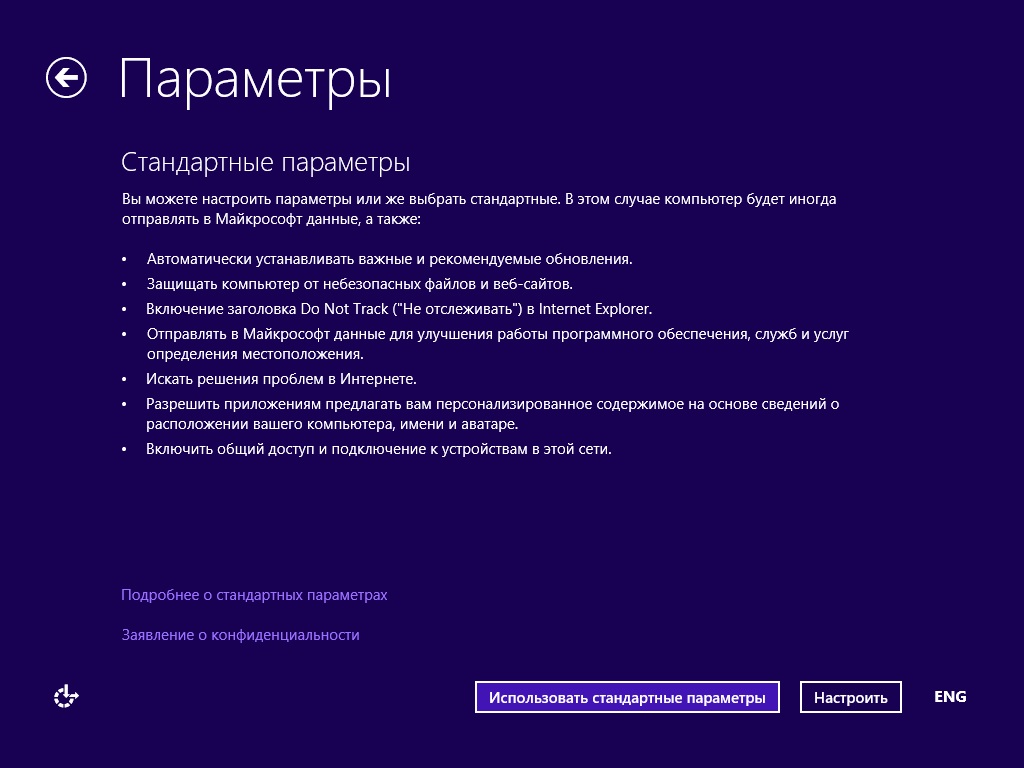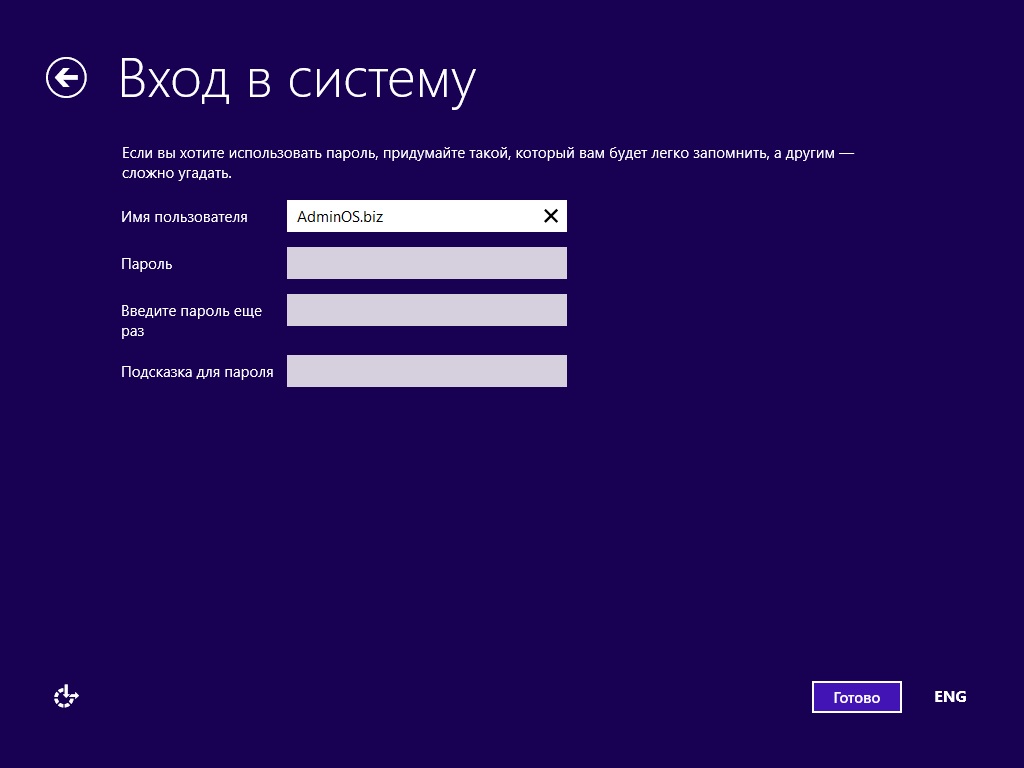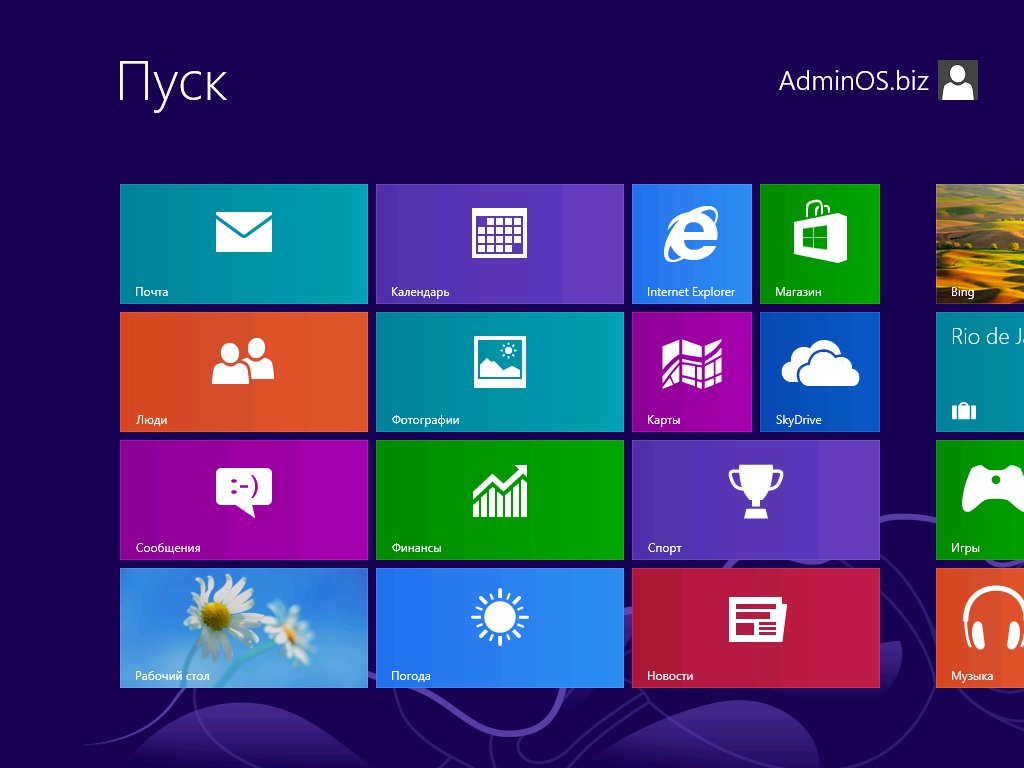Уроки работы с ПК > Windows 8 (8.1) > Самостоятельная установка Windows 8 (8.1)
Самостоятельная установка Windows 8 (8.1)
1. Подготовка к установке Windows
Все подробности по подготовке к установке ОС можно посмотреть в соответственной статье.
2. Настройка BIOS компьютера для загрузки с диска
Чтобы прочесть как настроить BIOS и посмотреть множество графических примеров пройдите по этой ссылке.
3. Установка Windows 8 (8.1)
Если диск у нас записан правильно и в BIOS настройки выставлены, верно, мы увидим перед собой следующее изображение,
Выглядит это так:
Если такой надписи у вас не появилось, то возможно что-то из выше написанного вы сделали не так. В таком случае проверьте ещё раз BIOS, сохранились ли настройки, если в BIOS все установлено правильно, тогда, скорее всего ваш диск не загрузочный и вам придется искать другой установочный диск или качать другой образ Windows 8 (8.1).
Выбираем язык, и жмем «Далее»
Для начала установки жмем «Установить».
В следующем окне необходимо ввести ключ Windows, обычно он указан на коробке с диском.
Дальше Вы увидите лицензионное соглашение, которое необходимо принять для продолжения установки. Для этого поставьте галочку возле пункта “Я принимаю условия лицензии” и нажмите кнопку “Далее”
Теперь нужно выбрать тип установки: Обновление или Выборочная (новая установка).
На следующем этапе необходимо выбрать раздел диска в который будет выполнена установка, если диск еще не размечен, то нужно нажать ссылку “Настройка диска” и создать разделы.
В “Настройке диска” появится меню дисковой утилиты.
В нем нужно выбрать “Создать” и указать желаемый размер раздела для диска С: (в мегабайтах). Предпочтительно делать диск C: не меньше 40 Gb.
После этого нажмите кнопку “Применить“. Вы увидите сообщение о том, что для установки Windows система создаст еще один дополнительный скрытый раздел для системных файлов. И нажмите кнопку “ОК“. Раздел создан.
Когда Раздел создан – выбираем его и жмем кнопку “Далее”
Начнется установка Windows – копирование файлов, подготовка файлов для установки, установка компонентов и обновлений.
После этого выполнится первая перезагрузка.
После перезагрузки начинается подготовка устройств.
После подготовки устройств снова произойдет перезагрузка.
После загрузки Вам потребуется выбрать нужные параметры. Выбираем цветовую схему и имя для компьютера. После выбора – нажмите “Далее”
Затем нужно выбрать параметры обновления, защиты компьютера, отправки отчетов, общего доступа и т.д. Если Вы опытный пользователь, то можете нажать кнопку “Настроить” для более точной настройки. Но для большинства подойдут настройки “по-умолчанию”, поэтому можете просто нажать кнопку “Использовать стандартные параметры”
И последний этап настройки – выбор имени пользователя и ввод пароля.
Нажмите кнопку “Готово”
Пока Windows 8 (8.1) подготавливается к первому запуску Вам рассказывают о новом меню “Пуск”
Windows 8 (8.1) установлена
Установка завершена и Вы видите главное визуальное отличие Windows 8 (8.1) от Windows 7 – новое меню “Пуск”
Из этого меню вы можете перейти на “Рабочий стол“. Для этого есть кнопка в меню.
Как видите классического меню «Пуск» больше нет, но его можно вернуть прочитав эту статью, в остальном интерфейс похож на Windows 7. Чтобы опять перейти в меню “Пуск” – нужно подвести курсор к правому нижнему или верхнему углу экрана и тогда вы увидите меню, как на рисунке.
Кстати для выключения компьютера нужно зайти в раздел “Параметры“, нажать кнопку “Выключение” и выбрать “Завершение работы”