Уроки работы с ПК > Работа на компьютере > Как восстановить удаленные файлы
Как восстановить удаленные файлы

В уроке «Как изменить файл, папку. Правая кнопка мыши» мы научились удалять из компьютера файлы и папки. Но таким образом они удаляются не полностью.
Файлы и папки, которые мы удаляем, попадают в специальный отдел компьютера. Называется он «Корзина».
Корзина – это значок на Рабочем столе (на экране). Туда отправляется все, что мы стираем с компьютера. Это означает, что все удаленные папки и файлы можно вернуть. А можно удалить их полностью.

Корзина Windows
Откройте «Корзину». Вы увидите файлы и папки, которые были удалены с компьютера какое-то время назад. Чтобывосстановить файл (папку) из «Корзины», то есть вернуть обратно в компьютер, нужно щелкнуть по нему правой кнопкой мыши. Откроется список команд для компьютера. Вам нужно выбрать из этого списка пункт «Восстановить».

После этого файл или папка, по которой вы нажали, исчезнет. Это означает, что она вернулась в то место, из которого ее когда-то удалили. То есть, если папка раньше была в «Моих документах», то она вернется обратно в «Мои документы».
А что делать, если Вы не помните или не знаете, где раньше был удаленный файл или папка?! То есть, Вы открыли «Корзину», увидели там некий файл и хотите его вернуть, но не помните, где он был раньше. Для того чтобы это узнать, нужно нажать на интересующий файл или папку и посмотреть в самый низ открытой «Корзины».

Это как раз и есть то место, из которого был удален файл (папка). То есть, туда он и вернется. В моем примере он вернется в Локальный диск D, в папку «Работа».
Обратите внимание: восстановить из «Корзины» можно только те файлы и папки, которые были удалены из компьютера. Если Вы стерли файлы (папки) с CD или DVD диска, с флешки, с дискеты, то восстановить их из «Корзины» не получится. В случае с CD (DVD) дисками информация стирается полностью – вернуть удаленное мы не сможем. В случае с флешками и дискетами – можно вернуть при помощи специальной программы (об этом в конце урока).
Как полностью удалить файл или папку
Чуть выше я говорил, что все файлы и папки, которые мы удаляем с компьютера, стираются не навсегда, а попадают в «Корзину». Если же Вы уверены, что файл больше не понадобится, то можно удалить его полностью. Для этого в «Корзине» нажмите правую кнопку мыши на файле или папке, которую хотите стереть, и из списка выберите пункт «Удалить».

Компьютер «спросит», уверены ли Вы в том, что хотите удалить выбранный файл или папку.

Нажмете «Да» — и компьютер сотрет файл навсегда, а если нажмете на кнопку «Нет», то оставит его нетронутым лежать в «Корзине».
Если Вы не уверены в том, что файл (папка) больше не нужен, лучше не стирайте.
Как восстановить удаленные из корзины файлы
Если Вы удалили файл из компьютера и из «Корзины» или стерли информацию с флешки (фотоаппарата) или дискеты, то, для того, чтобы его восстановить, нужно будет воспользоваться специальной программой. Таких программ несколько. Я предлагаю воспользоваться бесплатной программой Recuva.
Откройте файл, который вы скачали по ссылке. Появится окошко, в котором нужно нажать на кнопку «ОК».
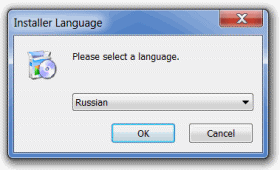
Затем нажмите кнопку «Далее».
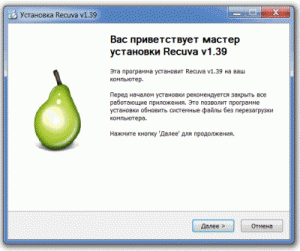
После чего нажмите «Принимаю».
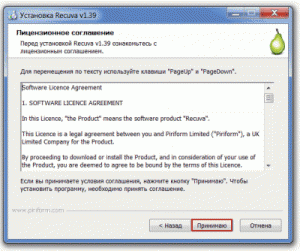
Еще раз кнопку «Далее».
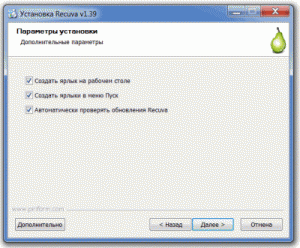
Уберите птичку с пункта «Установите бесплатную Панель инструментов Google вместе с Recuva» и нажмите «Установить».
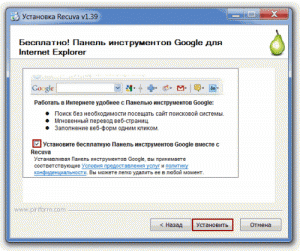
И подождите немного, пока программа установится на Ваш компьютер.
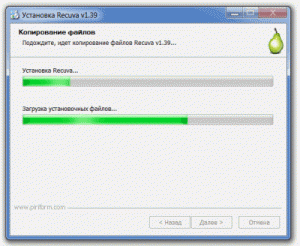
Если вдруг появится вот такое окошко, нажмите кнопку «Отмена».
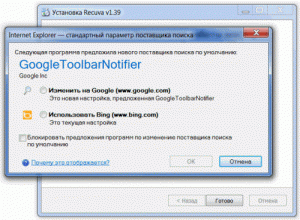
Ну, и, наконец, нажмите кнопку «Готово».
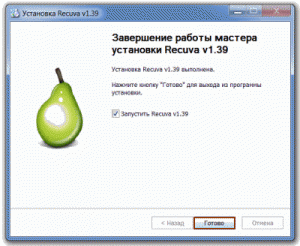
На Рабочем столе, то есть на экране, появится значок, который открывает программу Recuva.

А теперь научимся восстанавливать удаленные файлы. Откройте программу Recuva и нажмите на кнопку «Далее».
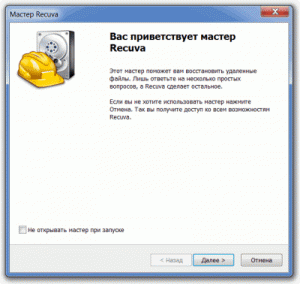
Появится окошко, в котором предлагается выбрать тип файла (картинки, музыка, документы и т.д.). Это сделано для удобства. Но если Вы не помните или не знаете, какой тип файла Вам нужен, нажмите кнопку «Отмена».
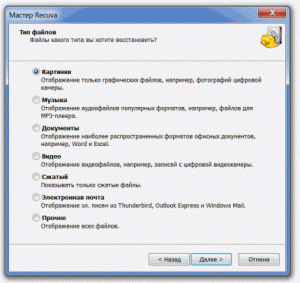
Теперь Вам нужно выбрать то место, из которого Вы удалили нужный файл. То есть, если удаленный Вами файл был в Локальном диске D, то выбрать нужно Локальный диск D. А если Вы удалили нужный файл с флешки, выбирайте Съемный диск.
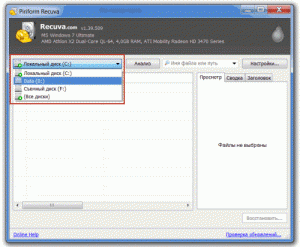
После этого нажмите на кнопку «Анализ» (рядом с выбранным Вами местом).

Появятся те файлы, которые программа может восстановить. Поставьте птичку рядом с нужным файлом (для этого нажмите на квадратик рядом с ним).
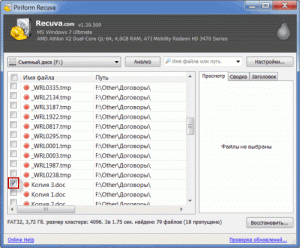
После чего нажмите кнопку «Восстановить…» (внизу справа).
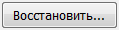
Появится небольшое окошко. Выберите в нем то место, в которое хотите отправить восстановленный файл, и нажмите кнопку «ОК».
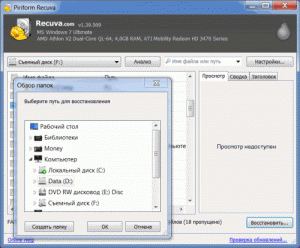
Если все в порядке и файл восстановлен, то появится небольшое окошко, которое «сообщит» Вам об этом.
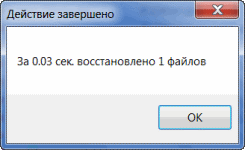
Вуаля! Теперь можно открыть то место, в которое Вы восстановили файл, и проверить, все ли с ним в порядке.
Увы, не все файлы можно восстановить. Это бывает по многим причинам, например, слишком давно файл был удален. Можно попробовать другие программы для восстановления удаленной информации или же пригласить специалиста по восстановлению данных.