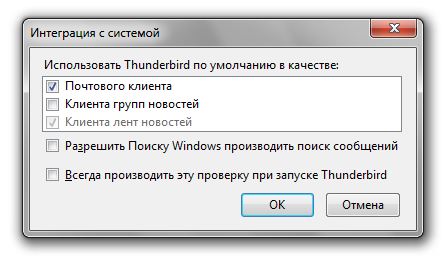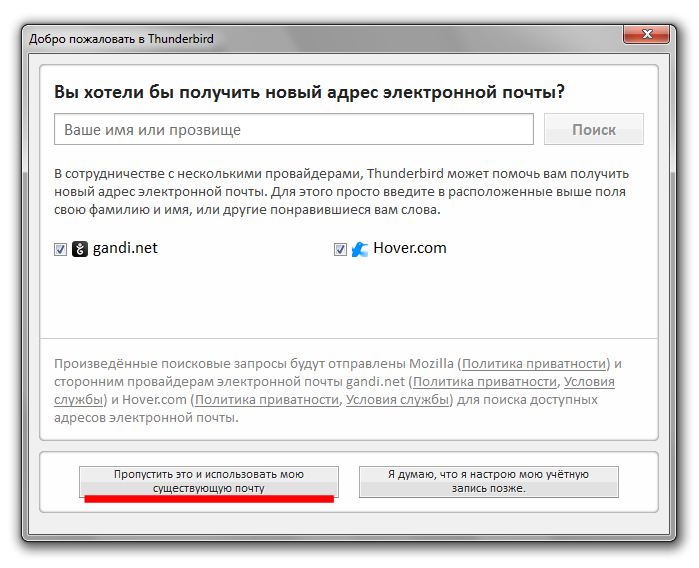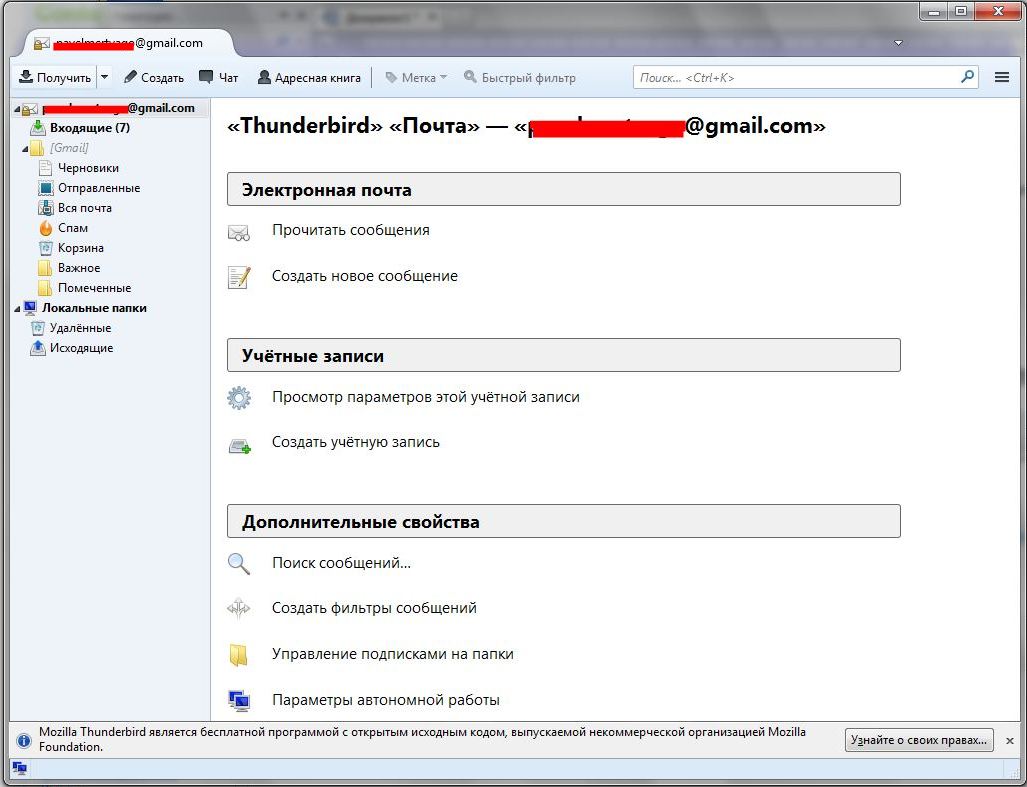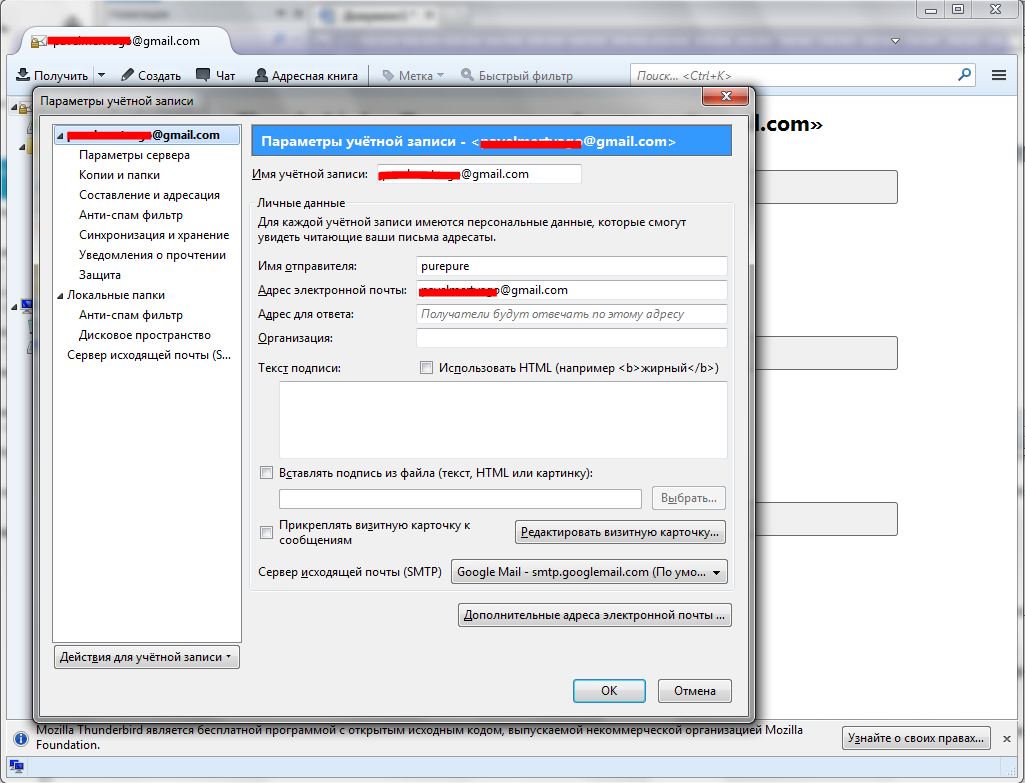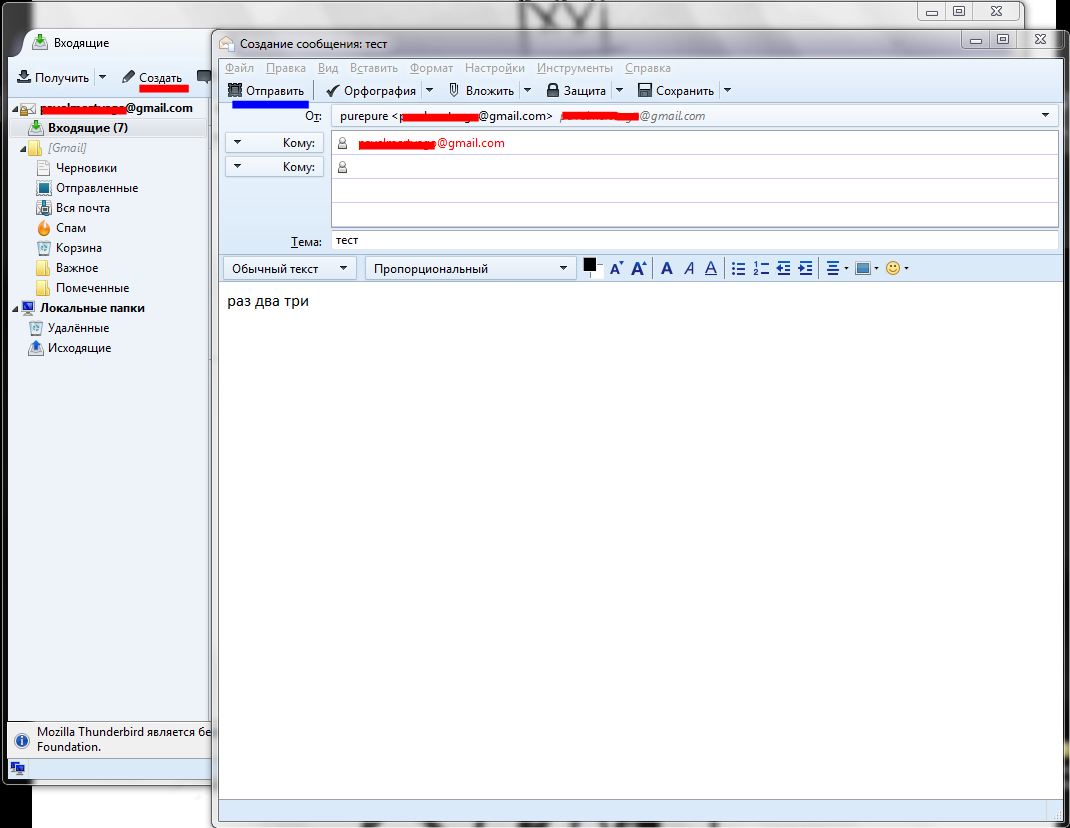Уроки работы с ПК > Почтовые клиенты > Mozilla Thunderbird установка и настройка.
Mozilla Thunderbird установка и настройка.
Установка Thunderbird
Перед установкой Thunderbird:
- Убедитесь, что ваш компьютер соответствует системным требованиям.
- Откройте страницу загрузки Thunderbird в любом браузере. Страница автоматически порекомендует наилучшую для вас версию Thunderbird.
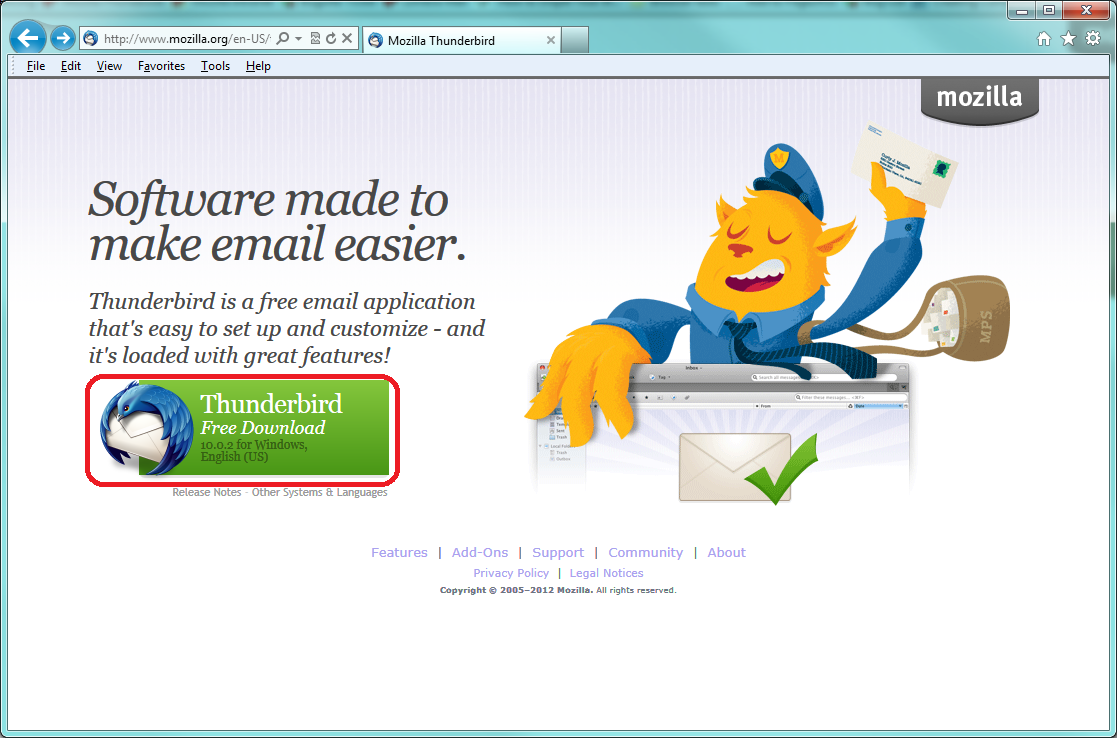
- Кликните по зеленой кнопке для загрузки программы Thunderbird.
- Начните установку, щёлкнув кнопке .
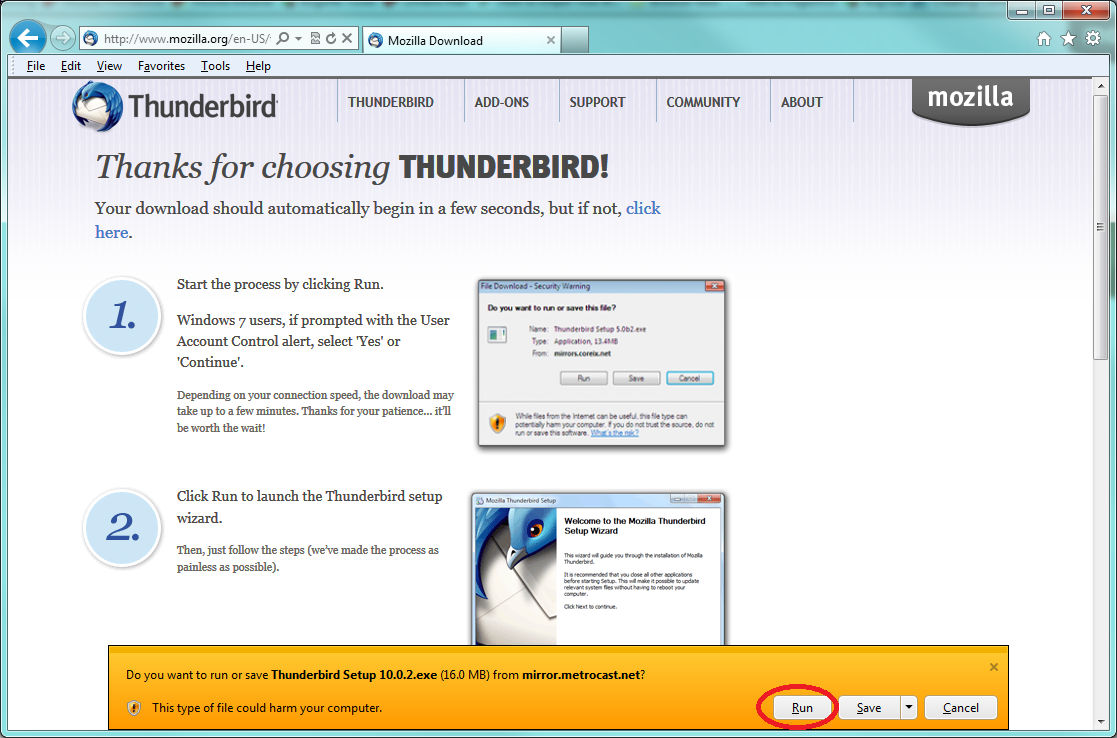
- Затем просто следуйте инструкциям.
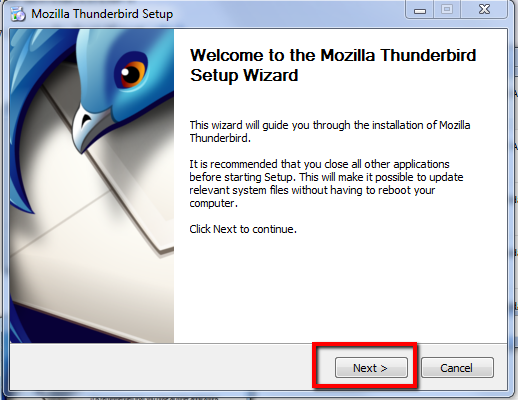 Поздравляем, вы завершили установку Thunderbird!
Поздравляем, вы завершили установку Thunderbird! - Дважды щёлкните по значку Thunderbird, когда вы захотите работать с почтой.
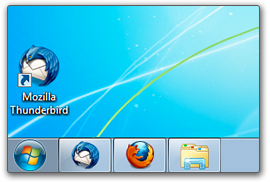
Настройка Thunderbird
При первом запуске появляется окно интеграции с системой. Оно предлагает использовать Thunderbird по умолчанию. Выбирайте всё, что подходит под Ваши нужды. Чтобы это окно не открывалось при каждом запуске – снимите флажок с «Всегда производить эту проверку при запуске Thunderbird». Нажимайте «Ок» и идём дальше.
Тут же выскакивает окошко настройки учётной записи. Если Email у вас уже есть – создавать новый не нужно. Нажмите на «Пропустить это и использовать мою существующую почту».
В этом окне вводите всю информацию. Имя может быть любым, а пароль и адрес точно такими, какие вы указывали при регистрации в почтовом сервисе.
Настройка происходит автоматически. По завершении предлагается выбрать IMAP или POP3. Здесь, опять-таки, как Вам удобнее. Если доступ к интернету стабильный – выбирайте первый, если нет – второй. Жмите готово, если автоматическая настройка прошла успешно.
Если нет, прибегните к ручной настройке. Все необходимые данные обычно можно найти на сайте, предоставляющем услуги электронной почты. По завершении нажмите готово.
Если у Вас несколько почтовых ящиков, Вы можете их объединить – просто кликните на «Создать новую учётную запись» и проделайте вышеуказанные манипуляции. Ничего сложного.
Дополнительные настройки
Настроить Thunderbird можно кликнув на «Просмотр параметров этой учётной записи». Они довольно гибкие, здесь есть и периодичность проверки новых сообщений, и способы их хранения. Также можно включить подпись, отредактировать форму ответа.
Анти-спам фильтр по умолчанию уже включен, однако проверять вкладку «Спам» иногда стоит – любая система не может быть совершенной. Время от времени и спам-фильтры подводят, удаляя сообщения, которые являются нужными.
Проверка функциональности
Для проверки работоспособности клиента, кликните на вкладку «Входящие», в том случае, если они есть (даже если аккаунт новый, сервисы обычно присылают приветственные сообщения). Так же, Вы можете отправить сообщение себе. В верхнем левом углу есть кнопка «Создать», нажимайте её.
В окне «Создание сообщения» заполните графы следующим образом:
- Кому: свой адрес
- Тема: любая, например – тест.
- В поле для ввода текста письма наберите, что придет в голову. Предположим, «раз два три».
- Нажмите кнопку «Отправить» в левом верхнем углу.
- Если всплыло окошко уведомления о новом полученном сообщении (или можно настроить звуковое уведомление!) – вы справились с настройкой почтового клиента, если нет – попробуйте повторить все пункты, но на этот раз будьте внимательнее.
Успешной установки и пусть спам обойдёт вашу почту стороной!
Одежда для кормления грудью Три фасона топов для грудного кормлени своими руками