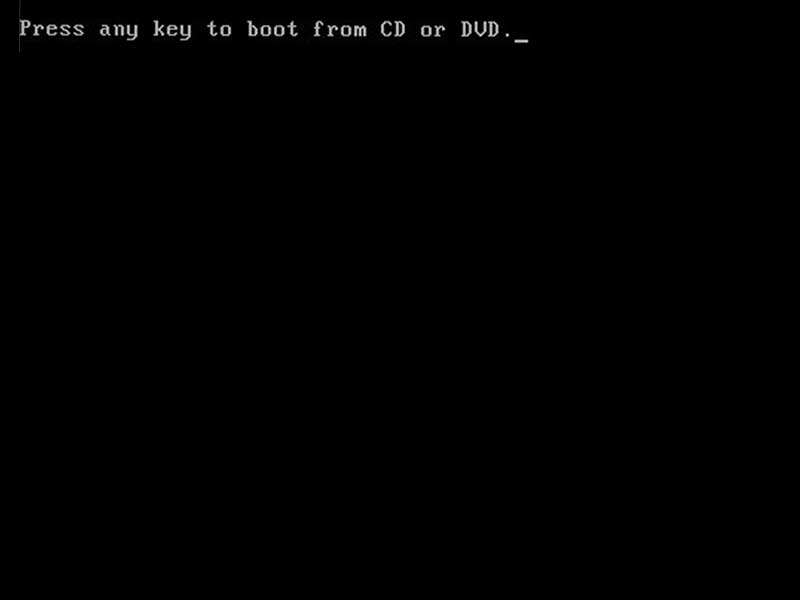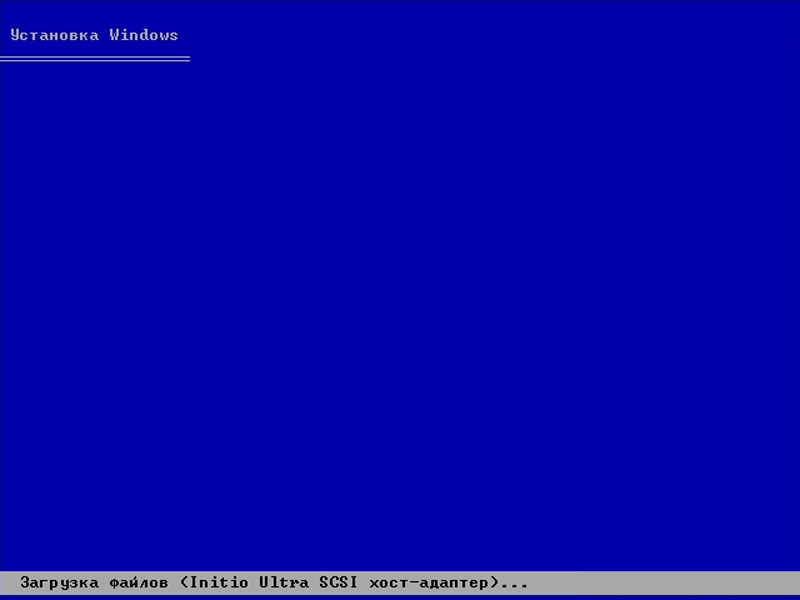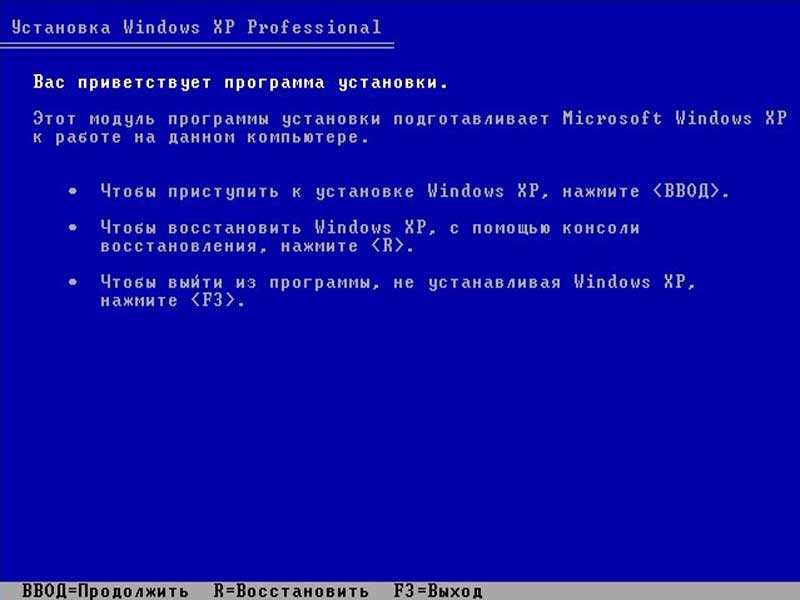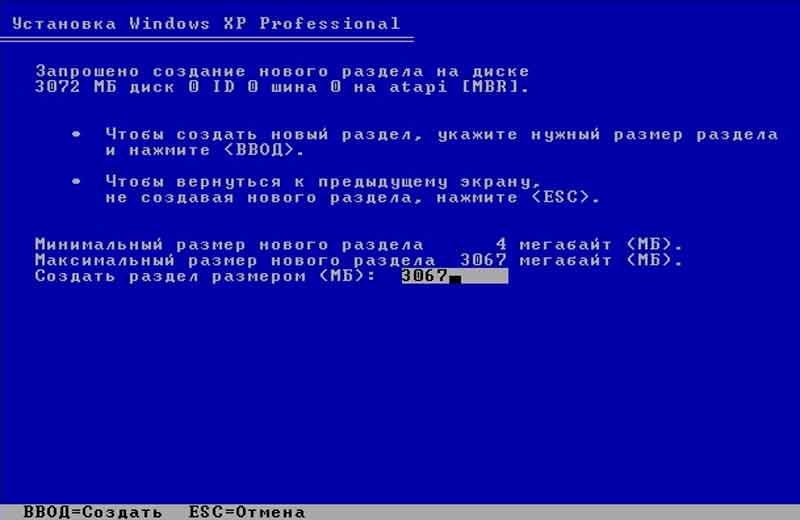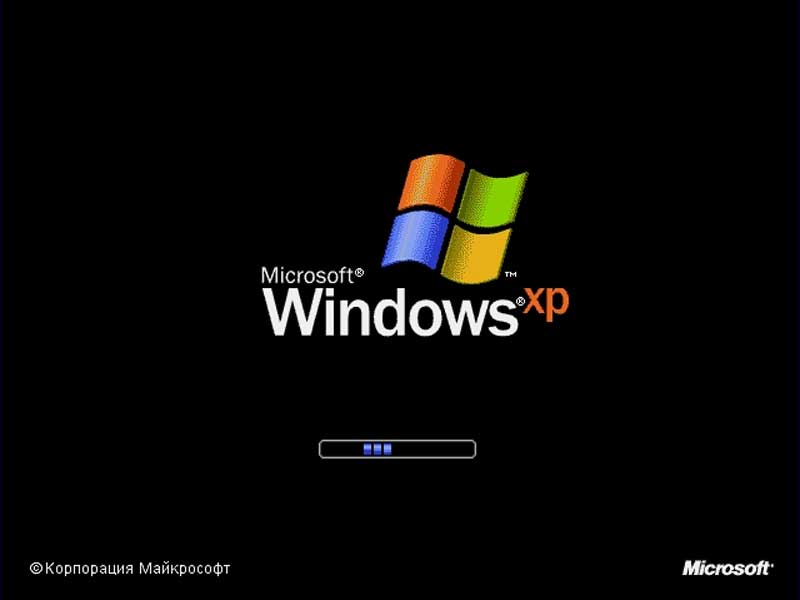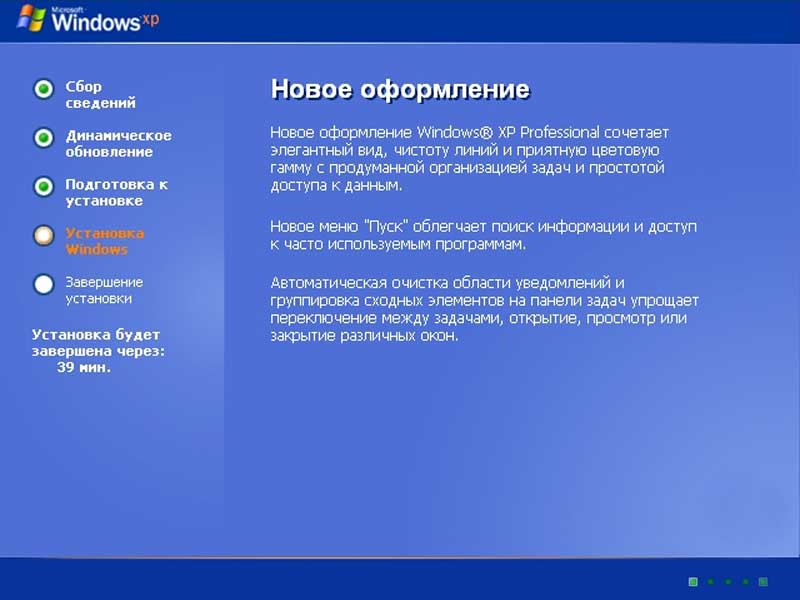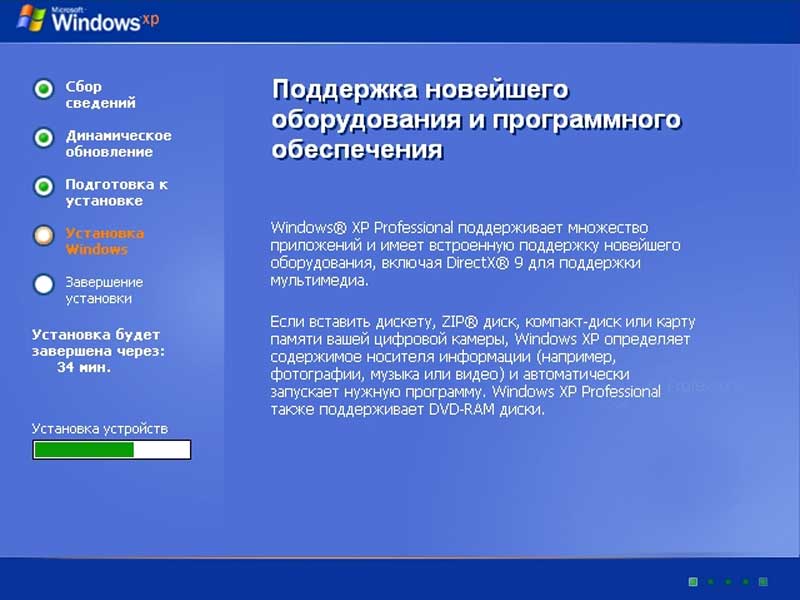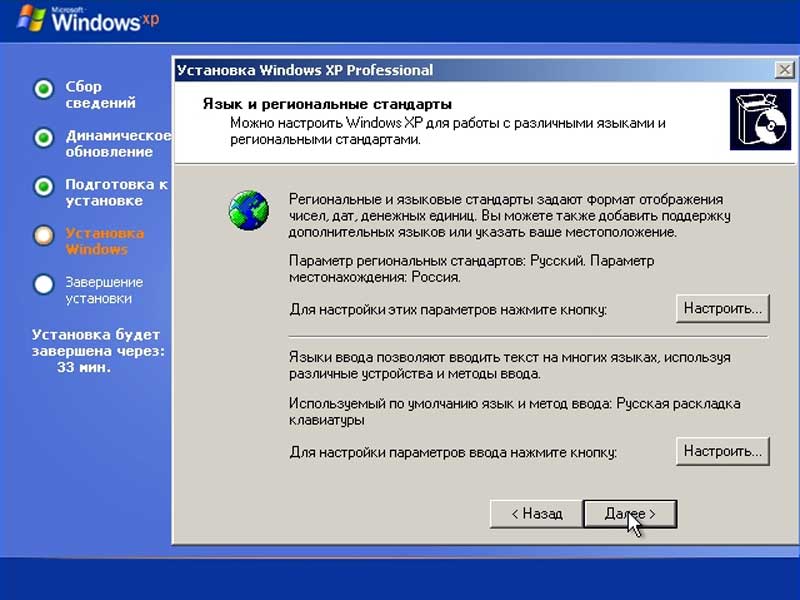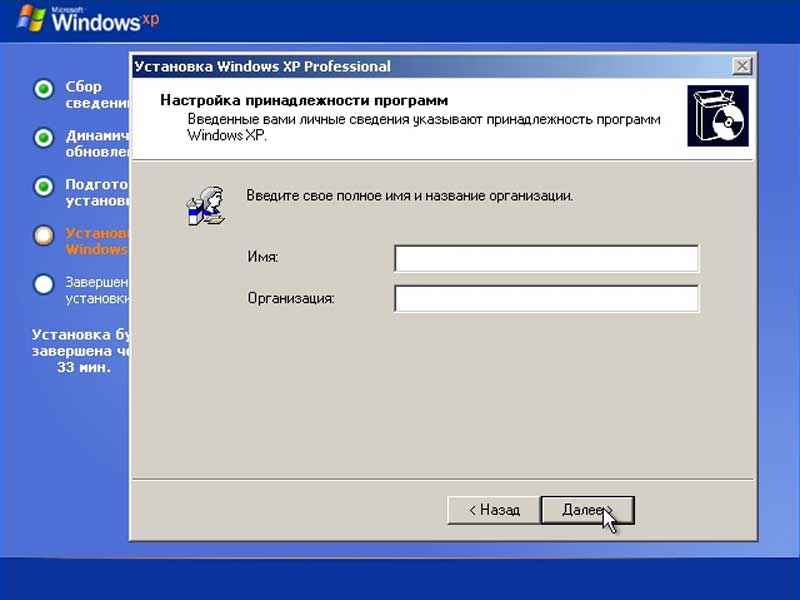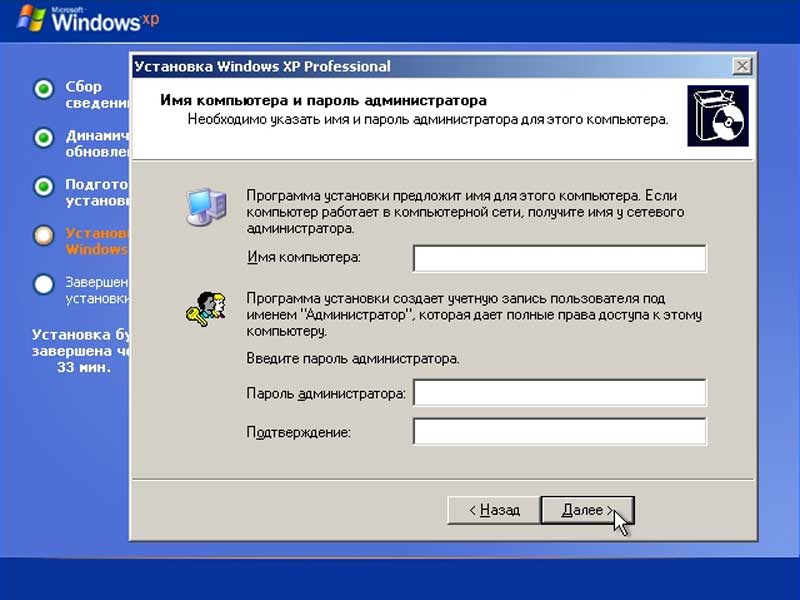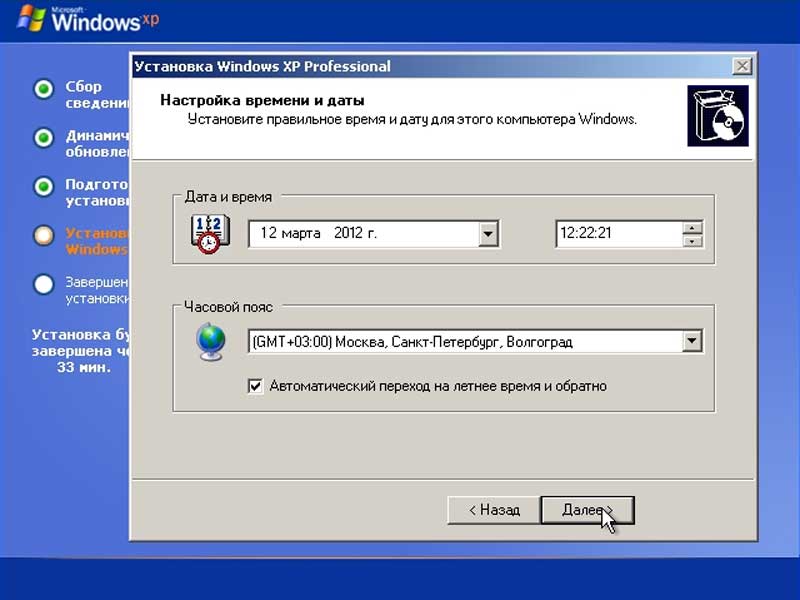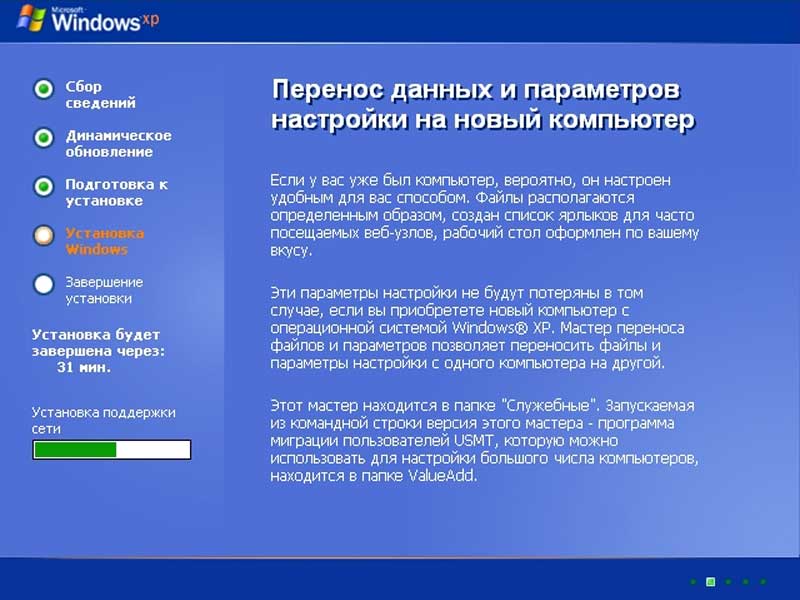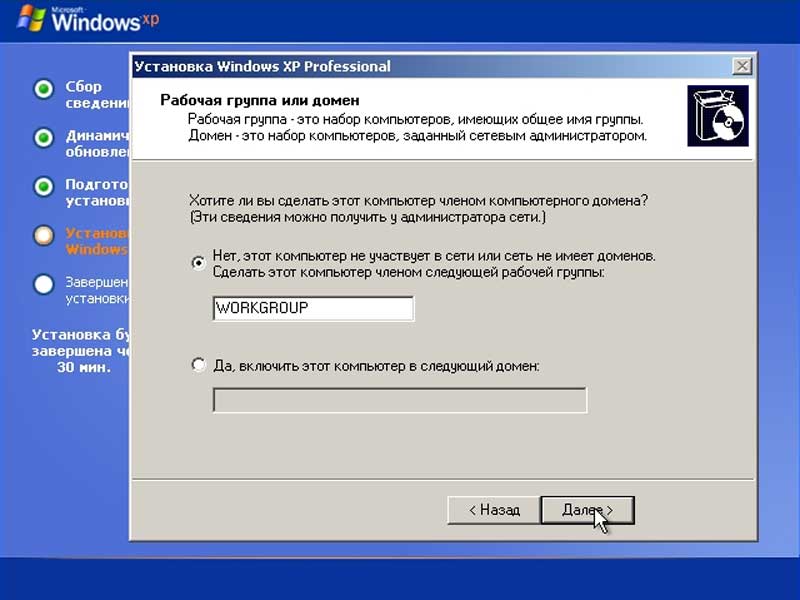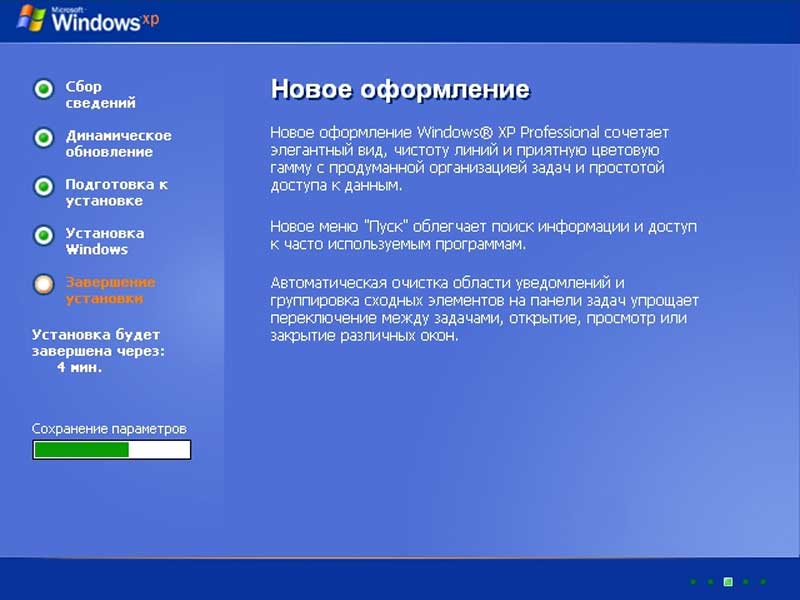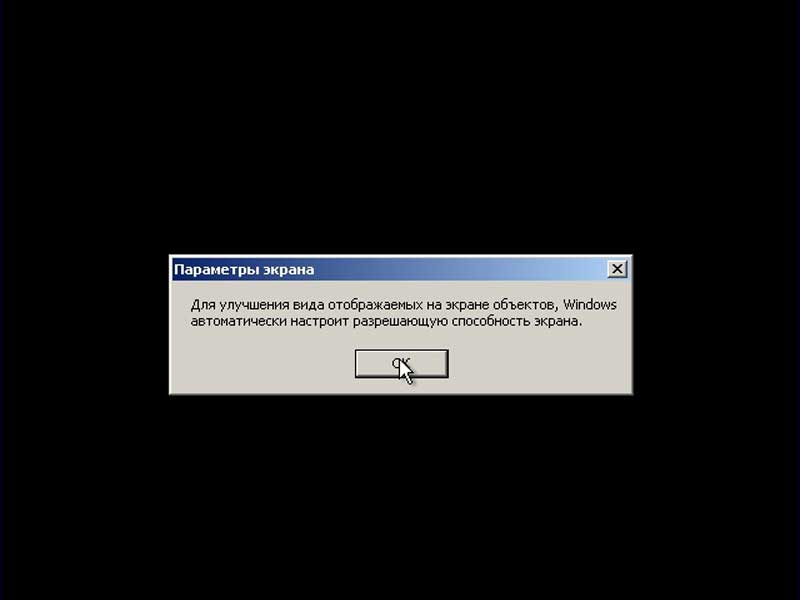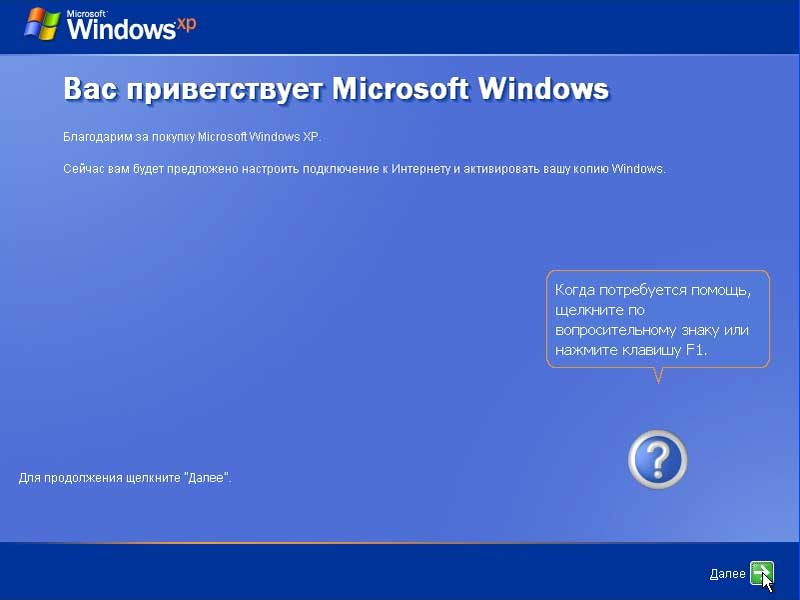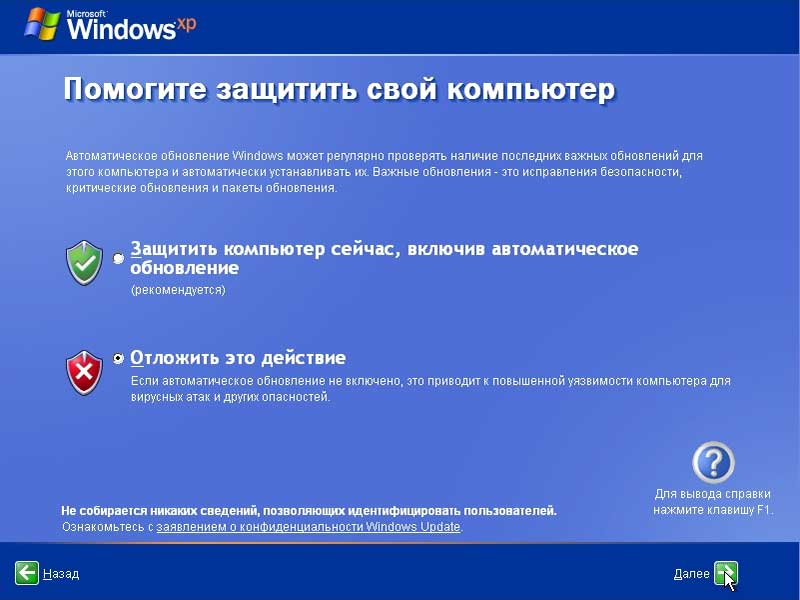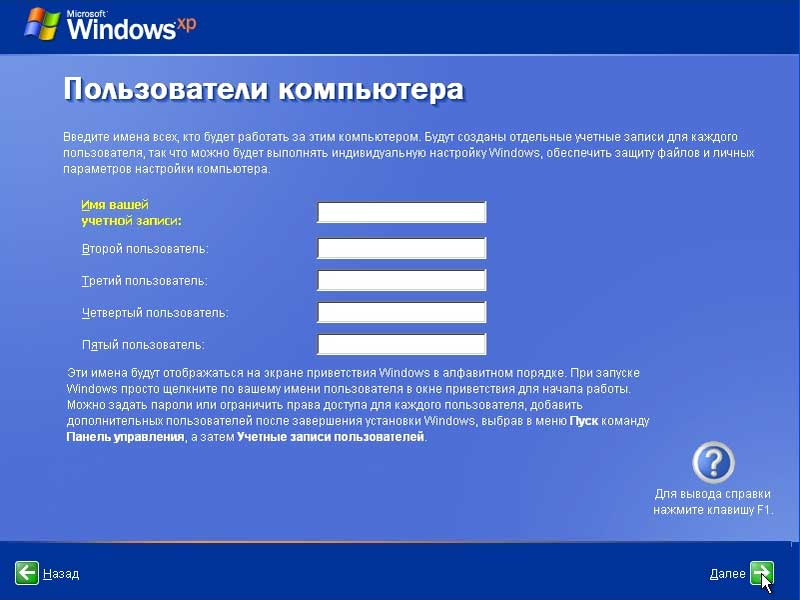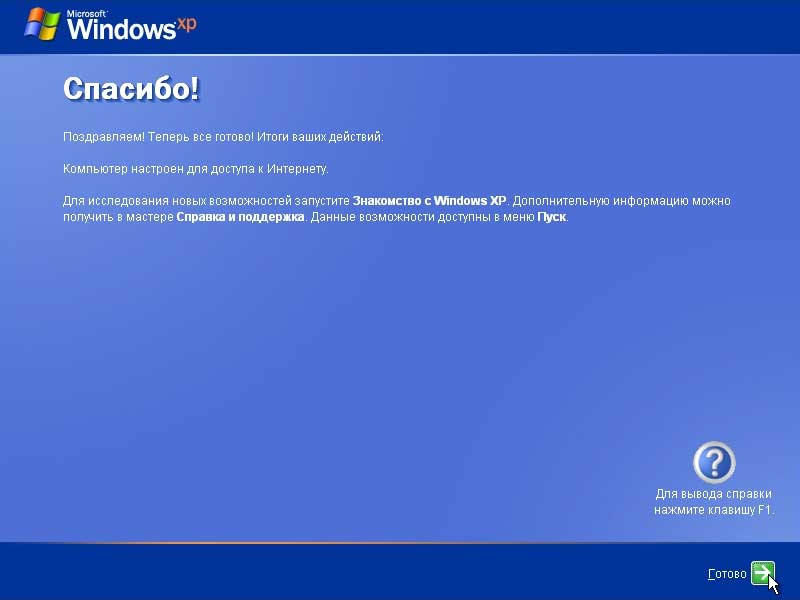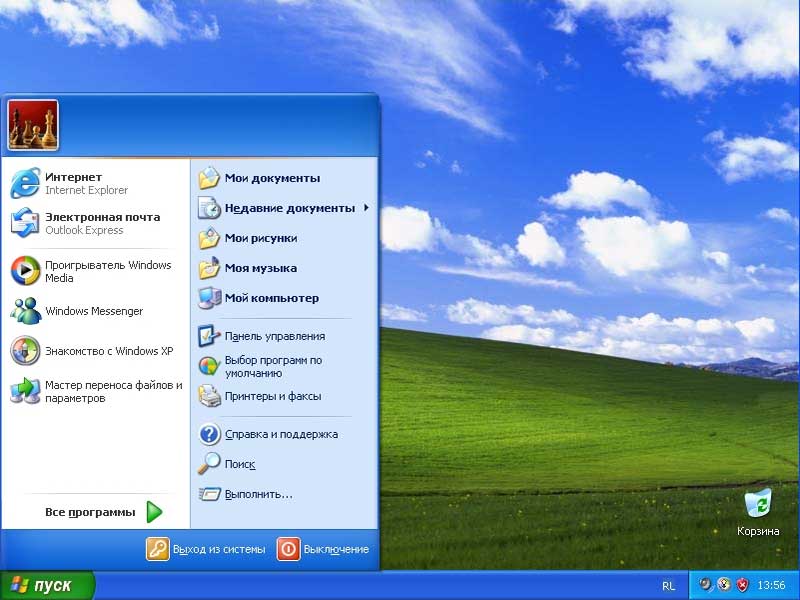Уроки работы с ПК > Windows XP > Самостоятельная установка Windows XP
Самостоятельная установка Windows XP
1. Подготовка к установке Windows
Все подробности по подготовке к установке ОС можно посмотреть в соответственной статье.
2. Настройка BIOS компьютера для загрузки с диска
Чтобы прочесть как настроить BIOS и посмотреть множество графических примеров пройдите по этой ссылке.
3. Установка Windows XP
Если все вышеперечисленное сделано верно, мы увидим такую надпись«Press any key to boot from CD or DVD«, что значит Нажмите любую клавишу для загрузки с CD или DVD.
Выглядит это так:
Жмем любую клавишу
Если такой надписи нет, то возможно что-то из выше написанного вы сделали не верно. В этом случае проверьте ещё раз BIOS, сохранилась ли настройка загрузки с диска, если в BIOS все установлено правильно, тогда, скорее всего проблема в самом образе записанном на диск.
Началась установка Windows XP, ждем пока завершится загрузка файлов
Для того чтобы установить Windows, нажимаем кнопку «Enter — (ВВОД)» на клавиатуре.
Читаем «Лицензионное соглашение Windows XP«. Чтобы согласиться и продолжить установку жмем «F8»
Как гласит инструкция нажимаем на клавишу «С»
Затем указываем размер создаваемого раздела в мегабайтах.
Если указанный вами, размер первого раздела будет меньше объема диска, то у вас останется «Неразмеченная область«, которую также нужно превратить в раздел. В итоге, у Вас будет два диска «С:» и «D:»
Задаем размер второго диска, если вы не собираетесь создавать, третий раздел то указывайте максимально возможный размер.
После того как разделы созданы, потребуется выбрать раздел, тот куда будет установлен Windows, рекомендуется использовать диск «С:»
Перед установкой вам выведется сообщение где нужно будет отформатировать выбранный раздел.
Теперь процесс установки будет проходить без нашего участия.
«Язык и региональные стандарты». Здесь делаем нужные настройки и жмем «Далее«…
В следующем окне Вам нужно указать имя учетной записи и нажать «Далее».
Далее в окне «Ключ продукта» Вам потребуется ввести ключ, указан на лицензионной наклейке, или в документах, в зависимости от того какая версия Windows у Вас в наличии. В установке Windows XP могут быть не все процедуры, рассмотренные в этой статье, все зависит от вашего установочного диска.
Прописываем имя компьютера. Пароль администратора указываем по надобности.
Выставляем дату и время. А так же выбираем свой часовой пояс.
Установка поддержки сети. Этот диалог можно пропустить, так как, это прекрасно настраивается с установленного Windows. Как настроить сеть можно посмотреть в другой статье на этом сайте.
Дальше начнется копирование файлов, установка элементов меню пуск и сохранение параметров, ожидаем окончания процедуры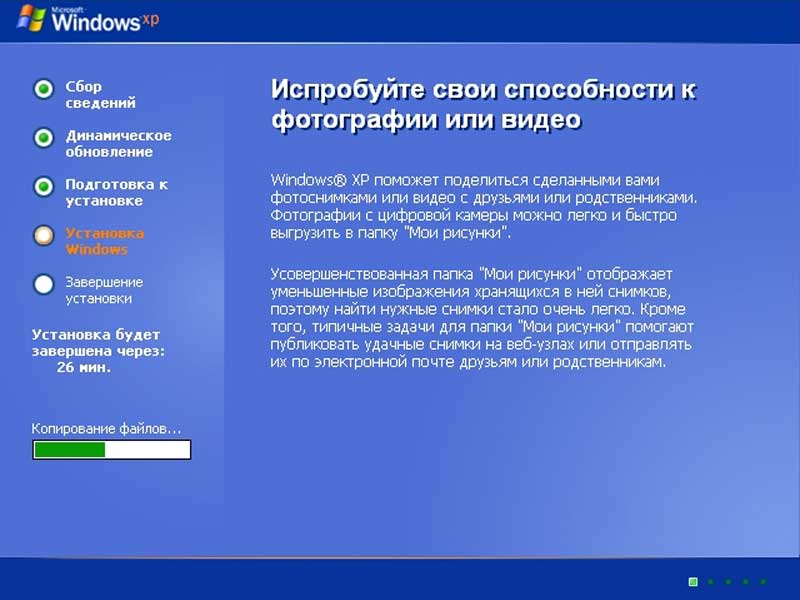
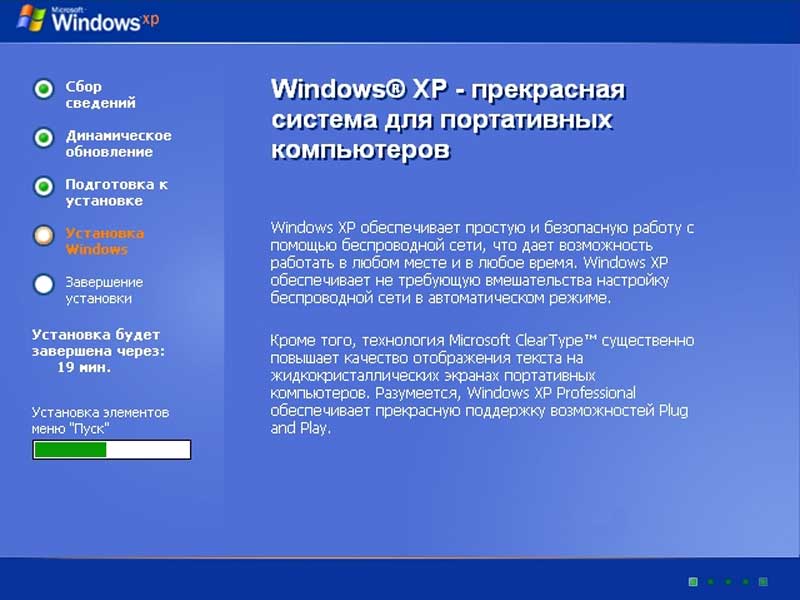
После того как компьютер будет перезагружен, выполнится автоматическая настройка экрана.
Перед вами появится экран приветствия, нажимаем «Далее«…
В окне «Помогите защитить свой компьютер» выбираем «Отложить это действие«, нажимаем «Далее«…
Также пропускаем «Проверку подключения к Интернету«, нажимаем «Пропустить«…
Здесь вам будет предложено пройти регистрацию в Microsoft, это очень долгий процесс, который можно пропустить «Нет как-нибудь в другой раз», выбираем соответственный пункт, и нажимаем «Далее»
Вводим хотя бы одного пользователя
И теперь мы на финишной прямой, ещё немного и установка Windows XP будет окончена
Поздравляю, Вы победили установку Windows XP.
Главное — не забывайте делать резервные копии вашей полезной информации.