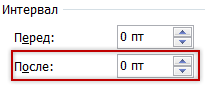Уроки работы с ПК > Обучение программам > Расстояние между строками
Расстояние между строками

Наверное, Вы обращали внимание на то, что некоторые тексты неудобно читать. Вроде бы и размер букв подходящий, и шрифт, но что-то не то – текст как будто сжат, и читать его крайне некомфортно. Такое встречается в некоторых журналах, газетах, книгах. Вот за это самое удобство или неудобство отвечает расстояние между строками. Правильное его название – междустрочный интервал.
Вот пример текста с небольшим расстоянием между строками:

Такой текст не очень-то удобно читать. А вот пример того же текста, но уже с увеличенным расстоянием между строками:

Такой текст и удобнее, и приятнее читать. Но он занимает больше места на странице.
Что такое расстояние между строками или, как его еще называют, междустрочный интервал, — наглядно показано на картинке.
А теперь поговорим о том, как изменить междустрочный интервал.
Как изменить расстояние между строками
Есть несколько способов изменения междустрочного интервала. Все их мы рассматривать не будем – поговорим об универсальном и самом простом способе изменения расстояния между строками.
Для того, чтобы назначить междустрочный интервал для текста, который только будет напечатан, нужно нажать правой кнопкой мышки по листу (по белому). Появится список (меню), в котором нужно нажать на пункт «Абзац» левой кнопкой мышки.
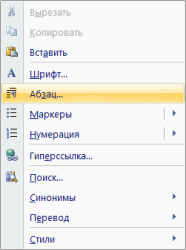
Откроется новое окошко. В этом окошке нас интересует только нижняя правая часть под названием «Междустрочный».
Сразу после надписи «междустрочный:» есть поле, в котором показано, какое расстояние между строками установлено на данный момент. В примере на картинке выбран «Одинарный» междустрочный интервал.
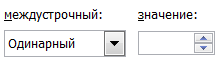
Если Вы нажмете на маленькую кнопку в конце этого поля, откроется список с различными вариантами расстояния между строками – «Одинарный», «Полуторный», «Двойной», «Точно» и так далее.
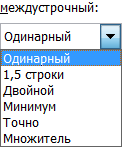
Выберите из этого списка нужный междустрочный интервал, нажав по нему левой кнопкой мышки, а затем нажмите на кнопку «ОК» внизу окошка. Окно закроется, и теперь, если Вы напечатаете текст, он будет печататься с выбранным Вами расстоянием между строк.
Если Вы хотите, чтобы текст было удобно читать, выбирайте «Полуторный» междустрочный интервал. Правда, за счет расширения строк, текст будет занимать больше места на странице.
Как изменить междустрочный интервал для уже напечатанного текста
Если текст уже напечатан, а расстояние между строками не устраивает, Вы его легко и просто сможете изменить. Но для начала нужно выделить текст, в котором хотите исправить междустрочный интервал.
Чтобы это сделать, наведите курсор (стрелку или палочку) в самое начало или в самый конец текста. Затем нажмите левую кнопку мыши и, не отпуская ее, тяните в другой конец текста. Когда текст закрасится другим цветом (обычно черным или синим), это будет означать, что он выделен.

Теперь осталось изменить междустрочный интервал. Нажмите правой кнопкой по выделенному (закрашенному) тексту. Появится список, из которого нужно выбрать пункт «Абзац».
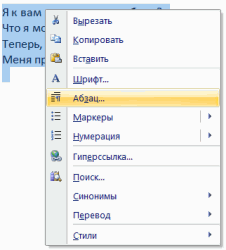
Откроется окошко, в котором можно изменить междустрочный интервал.
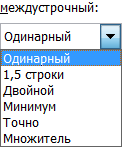
Не забудьте нажать на кнопку «ОК» внизу окошка после того, как поменяете расстояние между строками.
Кстати, обратите внимание на пункт «Интервал» и значение «После» в правом нижнем углу окошка. Зачастую значение в этом поле 10. Если Вы хотите, чтобы интервал соответствовал тому, который Вы выбрали, напечатайте значение 0.