Уроки работы с ПК > Обучение программам > Как сохранить рисунок. Формат рисунка и фото
Как сохранить рисунок. Формат рисунка и фото

В предыдущем уроке мы научились рисовать в программе Paint. Это, конечно, замечательно, но, если рисунок вовремя не сохранить (не записать) на компьютер, он может попросту исчезнуть.
Если у Вас уже есть опыт работы в других программах (Блокнот, Microsoft Word, Microsoft Excel и др.), то с сохранением Вы, скорее всего, уже знакомы. Ведь во всех программах это делается одинаково. Правда, есть одни нюанс – выбор формата файла. Сейчас мы подробно рассмотрим процесс сохранения рисунка на компьютер и выбор подходящего формата файла.
Сохранение рисунка Paint на компьютере
Многие люди не сохраняют рисунок во время работы, а делают это в конце. Дело в том, что, когда Вы пытаетесь закрыть программу Paint, уже нарисовав в ней что-нибудь, то выскакивает окошко, в котором компьютер «спрашивает», сохранять ли изменения.

Если нажмете на кнопку «Да», то компьютер откроет окошко, в котором нужно выбрать место для рисунка, дать ему название и нажать кнопку «Сохранить».
Если щелкните по кнопке «Нет», то компьютер закроет программу Paint вместе с рисунком, и открыть Вы его уже не сможете. То есть рисунок безвозвратно исчезнет.
А если щелкните по кнопке «Отмена», то компьютер оставит открытой программу Paint вместе с рисунком. Тем самым он дает Вам возможность что-то подправить, изменить рисунок.
Но лучше все-таки сохранять другим способом. И не в самом конце работы над рисунком, а время от времени. Дело в том, что есть вероятность потери рисунка. Например, скачок электричества или зависание компьютера. Если вдруг такое произойдет, Ваш рисунок может не сохраниться на компьютере. Это значит, Вы его потеряете.
Кстати, это касается не только программы Paint, но и любой другой программы компьютера (Microsoft Word, Excel, Photoshop и т.д.).
Как сохранить нарисованный рисунок. Инструкция
Для того, чтобы сохранить нарисованный рисунок в программе Paint старой версии, нужно нажать на надпись «файл» в левом верхнем углу программы.

В новой версии программы, вместо надписи «Файл», есть вот такая кнопка:

Откроется список. Нажмите в этом списке на пункт «Сохранить как».
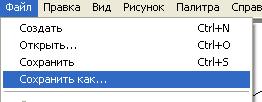
или

Откроется новое окошко. В нем компьютер предлагает выбрать то место, в которое нужно записать (сохранить) наш рисунок.
Обратите внимание на верхнюю часть этого окошка. Это то место, куда компьютер «собирается» сохранить рисунок. Эта часть выглядит следующим образом:

Или вот так:

В примере на картинке компьютер предлагает сохранить рисунок в «Мои рисунки» («Изображения»). В одном из уроков мы говорили о том, что в «Моих рисунках» («Изображениях»), как и в «Моих документах», лучше ничего не хранить (конечно, если есть альтернатива). Поэтому лучше сохранить рисунок на какой-нибудь Локальный диск, например, на Локальный диск D. То есть, нужно в этом окошке вместо папки «Мои рисунки» («Изображения») выбрать Локальный диск D. Для этого нужно нажать на надпись «Мой компьютер» («Компьютер») с левой стороны.
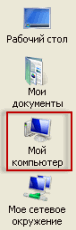 |
или | 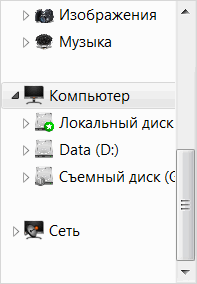 |
И после этого внутри окошка (в белой его части) открыть нужный Локальный диск, то есть нажать по нему два раза левой кнопкой мышки.
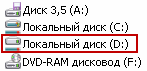
Если Вы хотите положить рисунок в какую-то папку, откройте ее в этом же окошке (нажмите по ней два раза левой кнопкой мышки).
После того, как Вы выбрали место, в которое хотите сохранить рисунок, нужно обратить внимание на нижнюю часть окошка. А точнее на пункт «Имя файла».

В этой части написано название, под которым рисунок будет записан в компьютере. В примере на картинке это название – «Безымянный». Если оно нам не подходит, то нужно его удалить и напечатать новое, подходящее название.
Также обратите внимание на поле, которое находится сразу под «Именем файла». Называется оно «Тип файла». Нажав на это поле, мы можем выбрать подходящий формат для рисунка или оставить все как есть. О форматах рисунков (фотографий) Вы узнаете в конце урока.
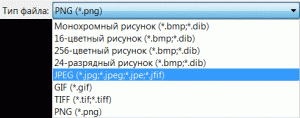
И, наконец, нажмите на кнопку «Сохранить». Окошко исчезнет — и это будет означать, что рисунок сохранился в указанное место.
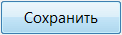
Теперь Вы можете закрыть программу Paint и попробовать открыть Ваш рисунок с компьютера. Для этого откройте место, в которое Вы сохранили рисунок. Там должен быть файл с напечатанным Вами названием или стандартным названием «Безымянный».
Формат рисунка и фото
Рисунки и фотографии отличаются друг от друга не только по содержанию, но и по другим «компьютерным» характеристикам. Например, по размеру.
Бывает так, что, вроде бы, два одинаковых рисунка, но у одного размер в три раза больше, чем у другого.
Научиться определять компьютерный размер можно, изучив урок «Размер файла и папки».
Также рисунки (фотографии) отличаются по качеству. Думаю, Вам не раз встречались фотографии крайне плохого качества. Это видно невооруженным глазом. Например, две одинаковые фотографии, но одна лучшего качества, а другая – худшего.


А бывает так, что рисунку (фотографии) как будто не хватает красок. Вот пример.

И за все это отвечает формат файла или, другими словами, тип файла.
О понятии «тип файла» Вы сможете узнать из урока «Форматы файлов».
Вообще-то изображения (рисунки, фотографии) бывают самых разных форматов. И форматов этих очень много. Все эти форматы мы рассматривать не будем – рассмотрим самые популярные.
Это такие форматы, как bmp, gif, jpg, png, tiff.
Все эти форматы отличаются друг от друга, в первую очередь, по качеству. А качество отличается по количеству (насыщенности) цветов.
Например, я рисую картину, используя множество разных цветов. И тут вдруг часть цветов закончилась, и я вынужден дорисовывать тем, что есть. Я, конечно, постараюсь сделать все, чтобы это обстоятельство не сильно отразилось на результате, но все равно моя картина получится не такая, как хотелось бы – более блеклая, размытая.
Вот так и с форматами изображений. Какой-то формат оставляет все цвета, другой же обрезает часть. И, бывает, из-за этого изображение (рисунок, фотография) портится. Но это если говорить вкратце. На самом деле, там все несколько сложнее, но, думаю, главное Вы уловили.
А теперь про форматы.
BMP – формат рисунков. Его можно использовать для хранения нарисованных Вами рисунков на компьютере. Но вот в Интернете этот формат не используется из-за его большого объема. То есть, если Вы хотите свой рисунок «вывесить» на форум или в социальную сеть, обратите внимание на формат. Он должен быть gif, jpg или png.
GIF – популярный формат рисунков. В нем можно сохранять рисунки без потери качества, но с ограниченным количеством цветов – 256. Этот формат очень распространен в Интернете. Кстати, в нем создаются небольшие анимированные (движущиеся) картинки.
JPG – формат фотографий и картин с большим количеством цветов. В этом формате можно сохранить изображение как без потери качества, так и с её потерей.
PNG – современный формат рисунков. Изображение в таком формате получается небольшого размера без потери качества. Очень удобно: и файл маленький, и качество хорошее. Кстати, этот формат хорошо поддерживает прозрачность.
TIFF – формат изображений очень хорошего качества (без сжатия). И, соответственно, размер у таких изображений огромный. Этот формат используют тогда, когда качество имеет большое значение. Например, при создании визиток, буклетов, журнальных обложек.
Так как же выбрать подходящий формат?! Конечно, это зависит от ситуации. Но можно руководствоваться довольно простым принципом:
- Если это рисунок, сделанный в программе Paint, который Вы собираетесь держать в компьютере и не «выносить» в Интернет, то bmp.
- Если анимация или рисунок с небольшим количеством цветов, который собираетесь публиковать в Интернете – то gif
- Если фотография — то jpg (jpeg)
- Если рисунок, где есть много цветов или какие-то прозрачные части, — то png
- Если рисунок, фото для полиграфии (визитки, буклеты, плакаты и т.д.), — то tiff.