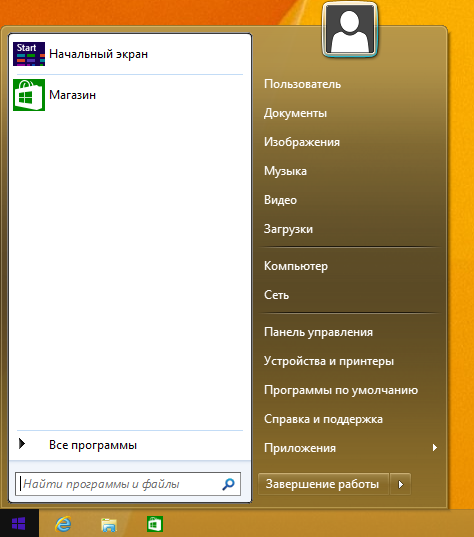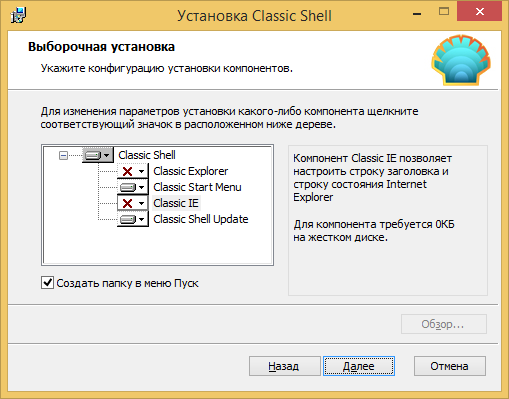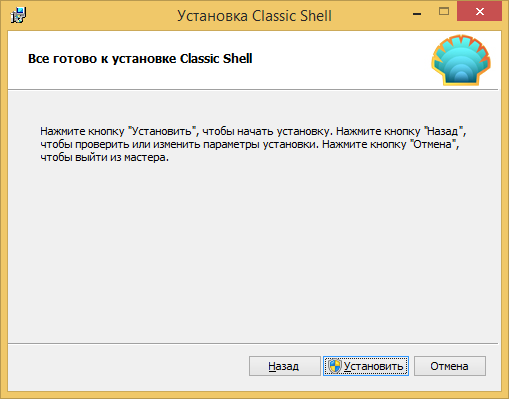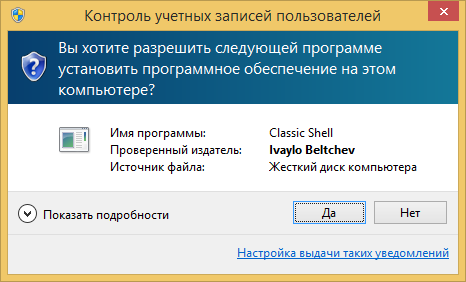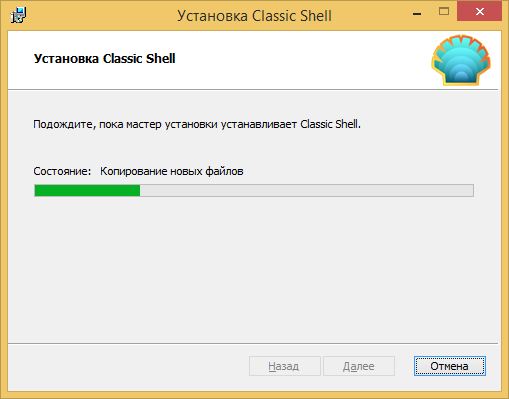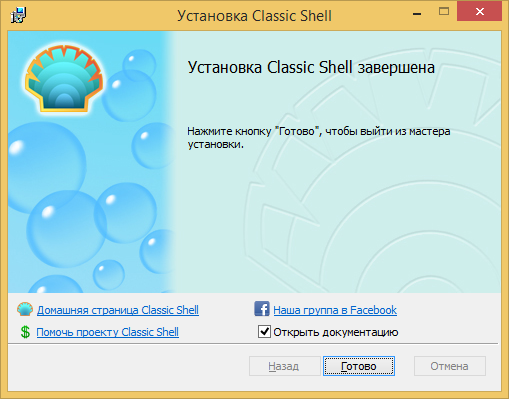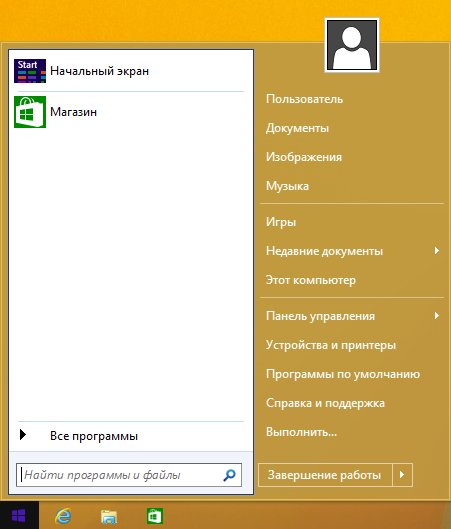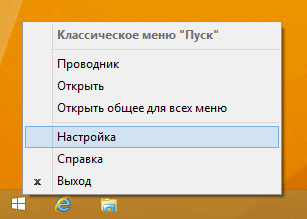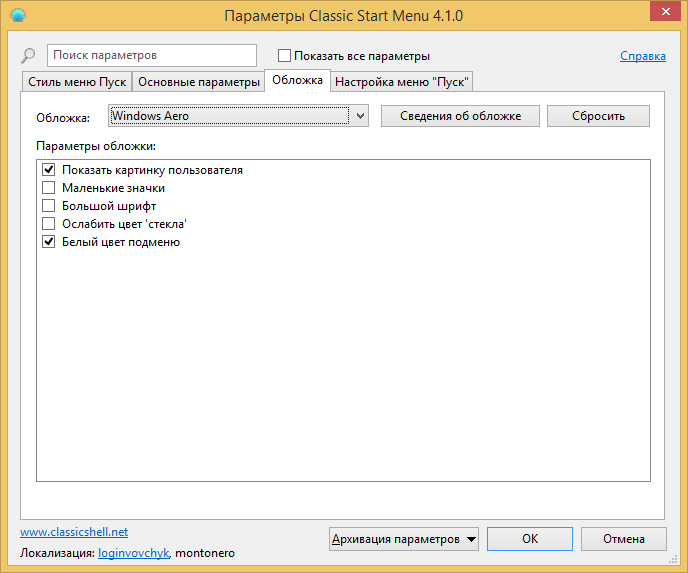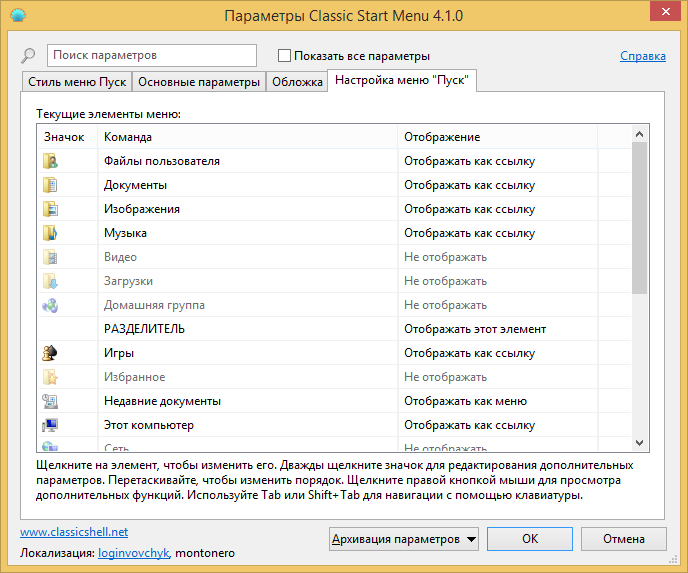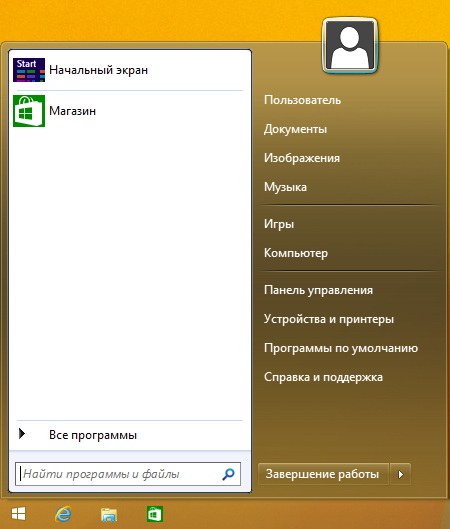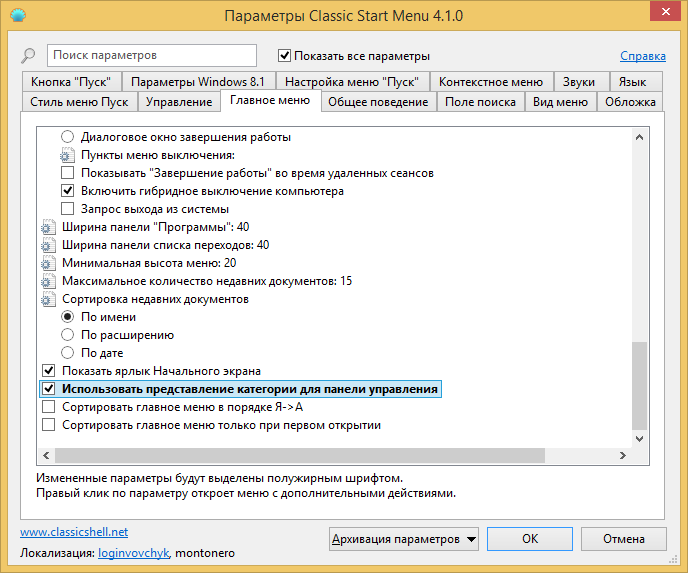Уроки работы с ПК > Разное > Возвращаем классическое меню «Пуск» в Windows 8 (8.1)
Возвращаем классическое меню «Пуск» в Windows 8 (8.1)
Установка Classic Shell Start Menu
У этого приложения установка стандартная: «Далее», «Далее», …, «Готово».
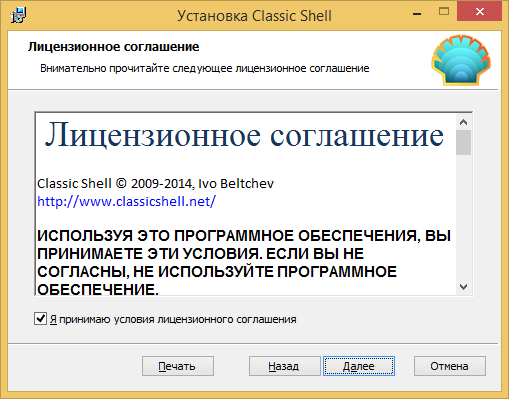
Единственное, что потребует внимания, это выбор компонентов. По умолчанию устанавливаются полный пакет. Если требуется только меню «Пуск», отключаем опции: «Classic Explorer» и «Classic IE». Если автоматическое обновление не требуется, «Classic Shell Update», также можно отключить.
Настройка Classic Shell Start Menu
К примеру, настроим меню «Пуск» по образцу меню из Windows 7.
Как видим, меню «Пуск» вполне пригодно к использованию. Для приведения меню к образцу из Windows 7 потребуется изменить следующие параметры:
- изменить обложку с «Windows 8″ на «Windows Aero»,
- скрыть опции «Недавние документы» и «Выполнить…»,
- переименовать «Этот компьютер» в «Компьютер»,
- отображать «Панель управления» как ссылку,
- изменить представление панели управления на просмотр по категориям.
Кликаем правой кнопкой мышки по кнопке «Пуск», в открывшемся меню выбираем «Настройка».
В диалоге настройки параметров, переходим в закладку «Обложка». В поле «Обложка», выбираем «Windows Aero».
В результате, меню станет более контрастным и легко читаемым. Также изменится рамка у аватара и стиль разделителей.
Далее переходим к закладке «Настройка меню Пуск».
Находим в списке «Недавние документы», щелкаем «Отображать как меню», из списка выбираем «Не отображать». Таким же образом скрываем команду «Выполнить».
Ищем «Панель управления», выбираем «Отображать как ссылку».
Находим команду «Этот компьютер», дважды кликаем в столбце «Значок», либо кликаем правой кнопкой, в контекстном меню выбираем «Изменить элемент». В диалоге «Редактирование элемента меню», в поле «Заголовок», вводим: «Компьютер», и нажимаем кнопку «ОК».
По умолчанию, заголовок элемента «Этот компьютер» не задан, используется заголовок, заданный в Проводнике Windows. Альтернативным способом переименования является переименование значка «Этот компьютер» в Проводнике, в этом случае в параметрах элемента меню задавать имя не нужно.
Жмем кнопку «ОК». Открываем меню «Пуск» и проверяем.
Внешне меню «Пуск» теперь соответствует меню из Windows 7. Но при переходе в Панель управления, вместо вида по категориям, панель отображается в режиме крупных значков. Чтобы включить просмотр по категориям, возвращаемся к диалогу настроек Classic Start Menu. Устанавливаем флажок «Показать все параметры», и переходим к закладке «Главное Меню».
Находим опцию «Использовать представление категории для панели управления», устанавливаем флажок. Нажимаем кнопку «ОК».
Дополнительная настройка
Раздел «Игры» в Windows 8 не актуален, отключаем команду «Игры» в настройках Classic Shell Start Menu, на закладке «Настройка меню Пуск». Вместо него можно включить команду «Сеть».
Для доступа к модерновым приложениям из Магазина Windows, включаем отображение команды «Приложения метро».
Переходим в закладку «Главное меню». В разделе «Показать недавние или часто используемые программы», устанавливаем переключатель в режим «Недавние программы».
Нажимаем «ОК», для сохранения изменений.
Настройка завершена, настройки можно сохранить в XML-файл, и использовать для быстрой настройки других компьютеров.
Так же в меню архивации имеется опция сброса параметров, с ее помощью можно быстро вернуться к начальным параметрам.