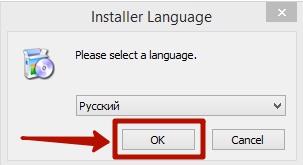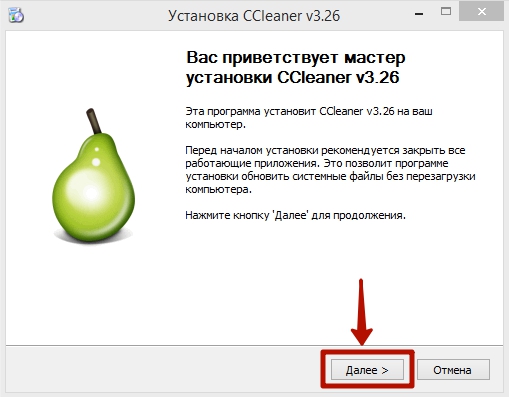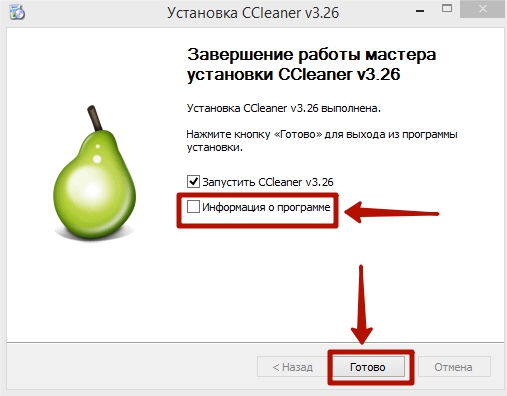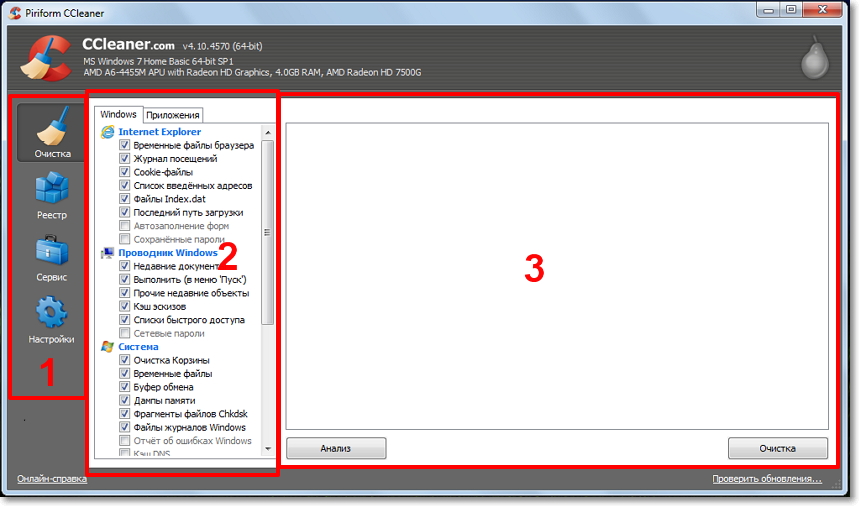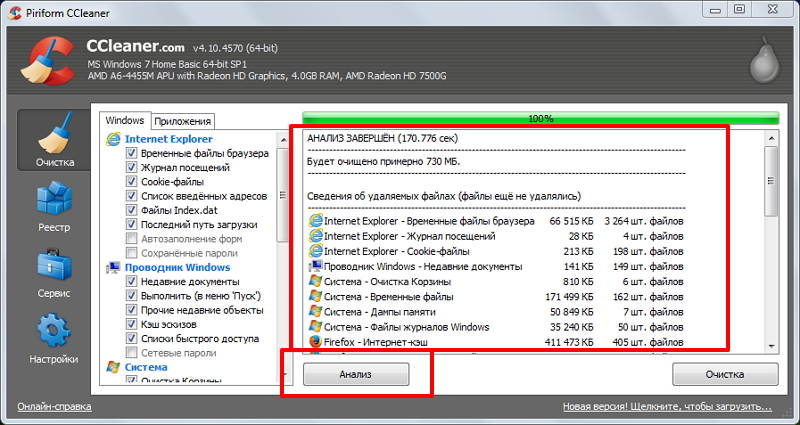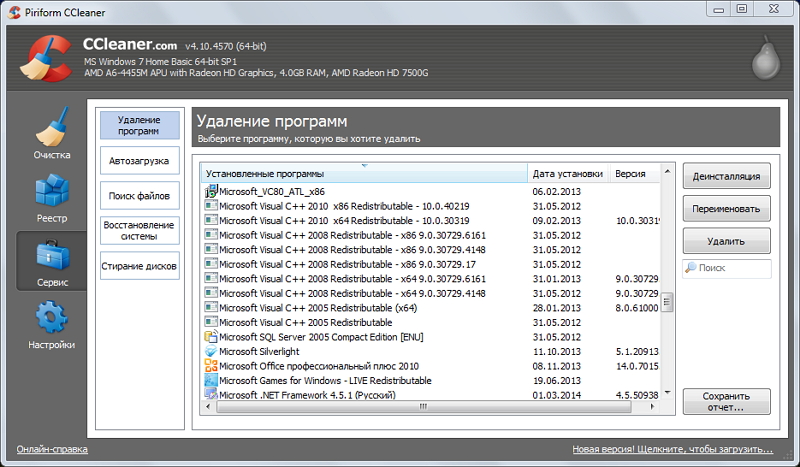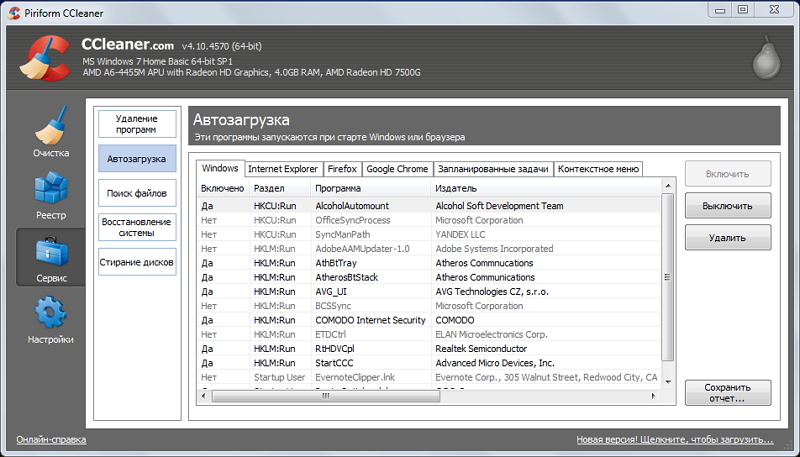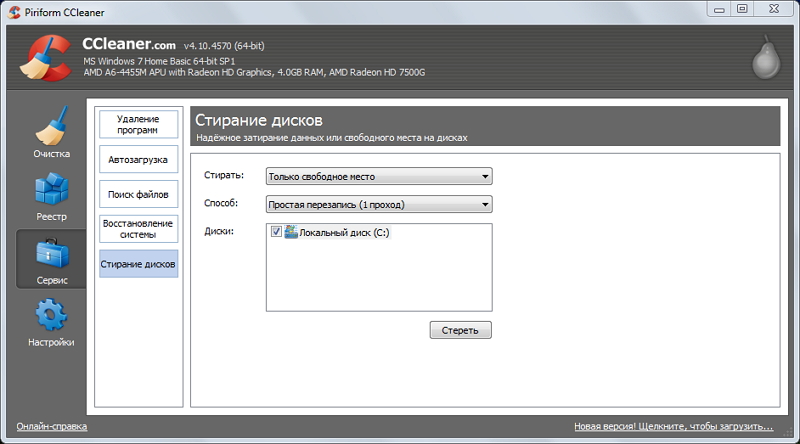Уроки работы с ПК > Разное > CCleaner установка и работа с ним
CCleaner установка и работа с ним
Что такое CCleaner и для чего он нужен?! Программа служит для очистки реестра на компьютере, а также для очистки мусора на вашем компьютере о котором вы не догадываетесь! CCleaner нужно запускать время от времени и очистить компьютер от мусора который собрался за определенный период времени. Программа CCleaner бесплатная, каждый может скачать ее, установить и эффективно чистить свой компьютер.
Программу можно скачать с официального сайта CCleaner
Установка CCleaner
После скачивания программы, запускайте установку и в появившемся окне выберите язык для установки. Затем жмите «ОК».
В следующем окне нажимаете «Далее».
Затем Вам нужно принять лицензионное соглашение программы. Для этого кликните на кнопку «Принимаю».
После того как вы приняли лицензионное соглашения, у Вас отобразится окно с дополнительными параметрами. По умолчания стоят все галочки. Вы можете отметить только те параметры, которые Вам нужны. Нажмите «Установить».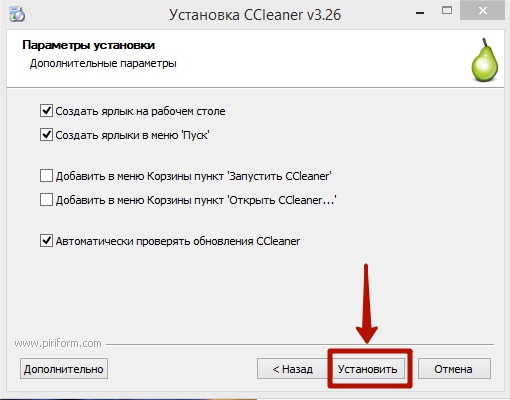
И последний этап установки. На этом этапе можно выбрать два действия: » Запуск CCleaner » и «Информация о программе». Второе действие можно не выбирать. Жмете «Готово».
После этого у вас запустится CCleaner. Теперь можно приступать к работе с программой.
Знакомство с интерфейсом
После запуска ccleaner, вы увидите окно программы, которое визуально поделено на 3 части.
1) Меню включающее с элементами очистки компьютера, сервисное меню и меню общих настроек программы.
2) Раздел, в котором можно выбрать, то что именно нужно очистить. Например, очистить Корзину, и при этом не очищать списки быстрого доступа.
3) В третьем разделе по мере прохождения процесса очистки будет появляться информация о выполняемых операциях и отчет по работе программы.
Очистка жесткого диска и реестра
1) Очистка системного мусора
Кликни левой кнопкой мыши по меню «Очистка». В нем находятся две вкладки — «Windows» и «Приложения», где можно выбрать параметры для очистки. По умолчанию, программа уже настроена так, что бы максимально очистить все ненужное, и не тронуть при этом ничего лишнего, поэтому менять настройки рекомендуется только пользователям с опытом работы.
Для начала очистки, жмите на кнопку «Анализ» после этого вы увидите информацию о том, сколько места освободится после очистки мусора, и какие именно данные ccleaner уничтожит.
Если вас все устраивает жмите на кнопку «Очистка». Очистка системного мусора будет завершена через несколько минут, в зависимости от объема мусора.
2) Очистка реестра Windows
Реестр Windows — это база данных, содержащая в себе разную информацию, а также настройки различных компонентов компьютера. За некоторое время, в реестре собирается большое количество ошибочных и попросту уже ненужных данных, из-за которых понижается производительность компьютера.
Для очистки реестра, перейдите во вкладку «Реестр» и нажимайте «Поиск проблем»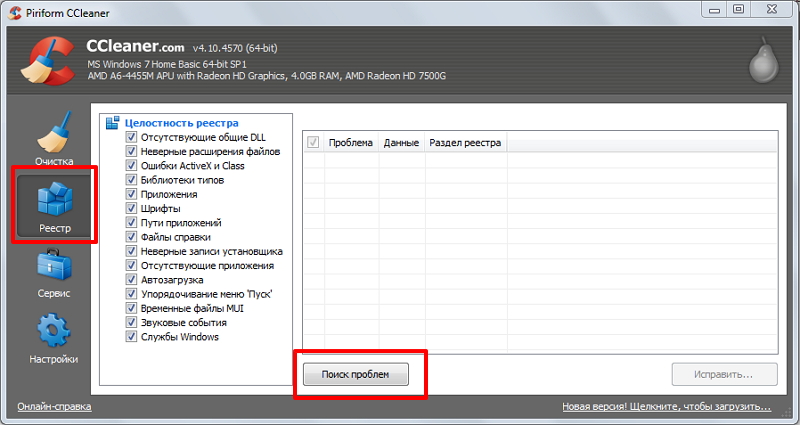 После анализа реестра операционной системы, жмите на «Исправить…». Программа выдаст предложение сделать резервную копию текущего состояния реестра, в этом случае следует обязательно согласиться. Если вдруг что-то пойдет не так, вы сможете откатиться на то состояние реестра, которое было до очистки.
После анализа реестра операционной системы, жмите на «Исправить…». Программа выдаст предложение сделать резервную копию текущего состояния реестра, в этом случае следует обязательно согласиться. Если вдруг что-то пойдет не так, вы сможете откатиться на то состояние реестра, которое было до очистки. После создания резервной копии, перед вами появится окно с предложением исправить ошибки. Нажмите «Исправить отмеченные». Все, процесс очистки реестра закончен.
После создания резервной копии, перед вами появится окно с предложением исправить ошибки. Нажмите «Исправить отмеченные». Все, процесс очистки реестра закончен.
Дополнительные возможности
Основное предназначение ccleaner — это очистка жесткого диска и реестра, но также эта программа имеет также дополнительные функции, такие как контроль автозагрузки приложений, удаление программ установленных на ПК, стирание жесткого диска и поиск дубликатов файлов. Эти функции находятся во вкладке «Сервис».
1) Удаление программ
В Windows есть инструмент «Программы и компоненты», который предназначен для удаления установленных приложений. CCleaner дублирует этот инструмент, но делает это более эффективно.
Кнопка «Деинсталляция» отвечает за удаление программы. «Переименовать» — это функция, позволяющая изменить название программы (делать это не рекомендуется, так как после данного действия могут появиться ошибок». Кнопка «Удалить» предназначена для удаления записи из списка установленных программ. Это может пригодиться, когда приложение уже удалено, но все же по каким то причинам отображается, как установленное.
2) Контроль автозагрузки приложений
Когда вы запускаете компьютер, вместе с Вашей ОС, автоматически запускаются некоторые установленные приложения. Это, конечно удобно, если вы пользуетесь этим приложением постоянно, но не стоит забывать, что при большом количестве приложений в автозагрузке, время запуска системы увеличевается. При помощи ccleaner вы можете отключить автозагрузку ненужных приложений.
Кроме редактирования списка автозагрузки операционной системы, ccleaner также позволяет отключать некоторые дополнения, запускающиеся вместе с браузером и редактировать список контекстного меню.
3) Поиск дубликатов файлов
Часто бывает такое, что на вашем ПК есть одинаковые файлы находящиеся в разных местах жесткого диска. Во вкладке «Поиск файлов» можно найти и удалить одинаковые файлы.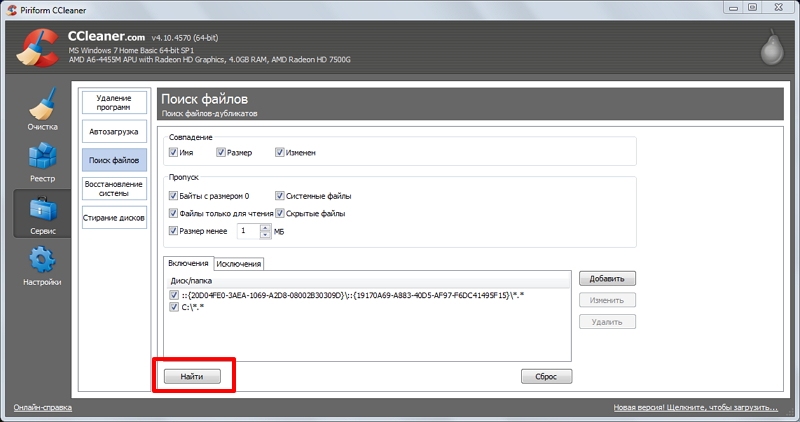 4) Восстановление системы
4) Восстановление системы
Эта вкладка позволяет просмотреть точки восстановления системы и при необходимости удалить ненужные.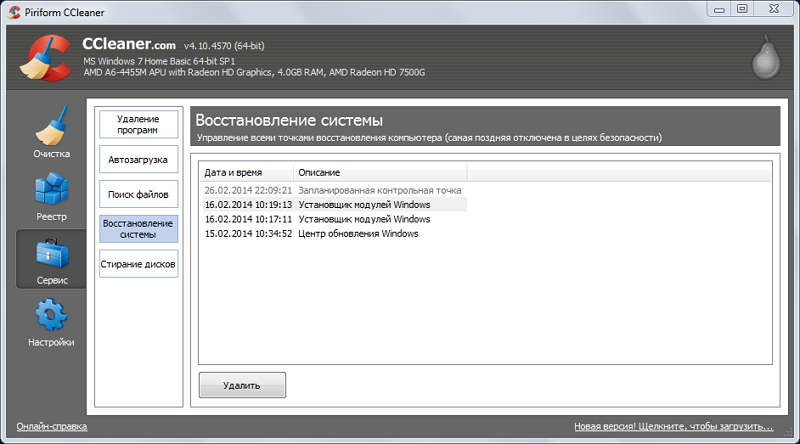 5) Стирание дисков
5) Стирание дисков
В этой вкладке находится функция стирания дисков. Можно выбрать — что нужно стирать (только свободное место, или вообще весь диск), а так же количество проходов (чем их больше, тем сложнее в дальнейшем восстановить данные).
Для чего нужно затирание свободного места спросите Вы. Безопасное затирание свободного места на диске — это функция, которая позволяет действительно уничтожить данные, без возможности ии восстановления.
Настройки CCleaner
Во вкладке «Настройки», можно изменить параметры самой программы программы.
1) Основные параметры работы CCleaner
В этом разделе можно изменить язык программы, добавить пункты запуска ccleaner в контекстное меню, включить автоматическую очистку при старте компьютера и проверку наличия обновлений.
2) Cookie-файлы
Здесь вы увидите два списка cookie-файлов. В левом показаны cookie посещенных вами сайтов, а в правом — список cookie, которые не будут удаляться при очистке. Т.е. вы можете добавить (равно как и убрать) в правый список cookie-файлы тех сервисов, которые вы посещаете ежедневно и при следующей очистке вам не придется заново логиниться в них.
3) Включения
Здесь можно указать дополнительные файлы и папки, которые будут всегда очищаться при запуске ccleaner.
4) Исключения
Функция, обратная предыдущей. Здесь можно указать файлы, папки и пути реестра, которые ccleaner никогда не будет очищать.
5) Дополнительно
Здесь находятся дополнительные параметры. Можно, к примеру, заставить ccleaner по завершении своей работы закрываться, или выключать компьютер.