Уроки работы с ПК > Работа на компьютере > Форматы (типы) файлов
Форматы (типы) файлов

Формат файла, также его называют тип файла — это информация о файле для компьютера. Благодаря этой информации, компьютер приблизительно знает, что находится внутри файла и «понимает», в какой программе его открыть.
Чтобы компьютер понимал, к какому типу относится тот или иной файл и в какой программе его открыть, после имени указано расширение.
Расширение — это несколько букв или цифр, находящихся после точки в имени файла.

На картинке показан файл с расширением mp3. Про него компьютер «знает», что это музыкальный файл, и открывать его необходимо в программе-проигрывателе. Картинка файла совпадает с картинкой программы, которая его открывает. Опытный пользователь компьютера уже по одному этому значку понимает, в какой программе откроется данный файл и к какому типу он принадлежит.
Есть, например, текстовые файлы. Это значит, что содержимое таких файлов – текст, и открываются они в программе для работы с текстом. Бывают музыкальные и видео файлы, то есть их содержимое – это музыка и видео, и открываются они в проигрывателях. Также часто встречаются графические файлы – фотографии и картинки. Есть еще много других типов файлов. У каждого из них свой значок, точнее, значок программы, установленной на компьютере, в которой открывается данный тип файлов.
Напомню, что компьютер определяет тип файла по расширению. Так вот многие компьютеры настроены таким образом, что расширение у файлов не показывается!

На мой взгляд, это даже лучше. Но, на всякий случай, расскажу, как настроить компьютер, чтобы он показывал расширение файлов.
Для этого откройте любую папку и нажмите на надпись «Сервис» (вверху окна). Из списка выберите пункт «Свойства папки…» или «Параметры папок…».

Если пункта «Сервис» вверху окошка нет, то нажмите на кнопку «Пуск» и откройте «Панель управления». Среди значков найдите и откройте «Свойства папки» (Оформление и персонализация — Параметры папок).
Откроется окошко. Нажмите на закладку «Вид» (вверху).

или

Уберите галочку с пункта «Скрывать расширения для зарегистрированных типов файлов» и нажмите кнопку «ОК» внизу окошка.
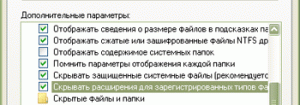
Кстати, таким же образом Вы можете настроить свой компьютер, чтобы он показывал расширения файлов. Но в любом случае — скрыто расширение файла или оно показывается — компьютер «понимает», в какой программе открывать файл, и показывает значок той программы, в которой собирается его открыть.
В уроке «Компьютерные программы» мы убедились, что программ для компьютера очень много, и каждая из них выполняет определенные задачи. Соответственно, и расширений файла тоже много. Чуть ниже описаны типы файлов и относящиеся к ним расширения:
Таблица наиболее часто встречающихся расширений:
| Расширение | Тип файла | Пример |
| exe | программы | ACDSee9.exe |
| com | Command.com | |
| doc | документы (Microsoft Word) | Письмо.doc |
| xls | таблицы(Microsoft Excel) | Каталог.xls |
| txt | текстовые документы | текст.txt |
| ppt | презентации (Microsoft PowerPoint) | Презентация.ppt |
| htm | страницы из Интернета | Книга.htm |
| html | Книга.html | |
| hlp | справка | Windows.hlp |
| bmp | рисунок, фотография | Рисунок.bmp |
| jpg | Фото.jpg | |
| tif | Природа.tif | |
| gif | Рисунок.gif | |
| mp3 | Музыка | Песня.mp3 |
| mpeg | видео | Фильм.mpeg |
| avi | Клип.avi | |
| zip | архив ZIP | Реферат.zip |
| rar | архив WinRAR | Реферат.rar |
Важно! Если компьютер настроен таким образом, что показаны расширения файлов, то, когда Вы изменяете название файла, оставляйте расширение как есть. То есть меняйте название файла до точки. Если Вы измените расширение, файл может после этого перестать открываться. Помните это!