Уроки работы с ПК > Обучение программам > Как вставить фото или рисунок в Word
Как вставить фото или рисунок в Word
Кроме печати текста, составления документов и таблиц, в программе Word можно добавлять к тексту рисунки и фотографии. Вы можете вставить в Ваш документ (текст) рисунок из самой программы Microsoft Word или рисунок (фотографию) со своего компьютера.
Картинки Word
Дело в том, что в самой программе Word уже есть определенный набор картинок. И любую из этих картинок Вы можете вставить в свой документ.
Для этого необходимо, чтобы мигающий курсор (мигающая палочка) был установлен в том месте, куда Вы хотели бы вставить картинку.
Напомню: чтобы сместить мигающий курсор вниз, нужно нажать кнопку Enter на клавиатуре. А чтобы поднять его выше – нажать Backspace (кнопку удаления).
В программе Microsoft Word более старой версии (2003 года и ранее) для добавления картинки нужно нажать на надпись «Вставка» в самом верху программы.

Откроется список. Наведите на пункт «Рисунок». Появится дополнительный список. Нажмите на пункт «Картинки».
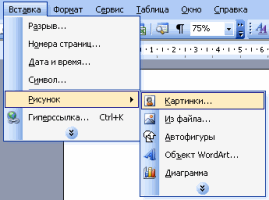
В программе Word более современной версии (2007-2010) для того, чтобы вставить картинку, нужно нажать на надпись «Вставка» в левом верхнем углу программы.

Когда Вы нажмете на эту надпись, появятся новые кнопки редактирования. Среди них есть кнопка (надпись) «Клип». Нажмите на нее.

Обратите внимание на правую часть программы Word. Появилось дополнительное прямоугольное окошко.
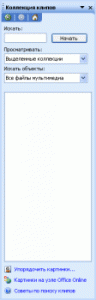 Рисунок 1 |
или | 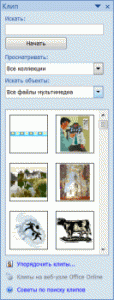 Рисунок 2 |
Если оно у Вас пустое, то есть такое, как на рисунке 1, попробуйте нажать на кнопку «Начать». Должны появиться небольшие картинки, как на рисунке 2.

Если же этого не произошло, нажмите на поле, которое находится под надписью «Просматривать», и щелкните левой кнопкой мышки в квадратиках рядом с надписью «Мои коллекции» и «Коллекции Microsoft Office». В квадратиках появится «галочки».

Затем нажмите на поле, которое находится под надписью «Искать объекты». В открывшемся списке установите «галочку» на пункт «Все типы мультимедиа». Затем снова нажмите на кнопку «Начать».
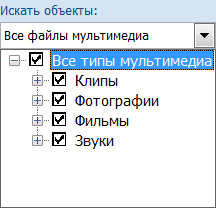
Программа Word «показывает» Вам, какие картинке имеются в ее коллекции. Картинок этих довольно много. Чтобы просмотреть их, нажимайте на маленькую кнопочку со стрелкой в правом нижнем углу поля с картинками.
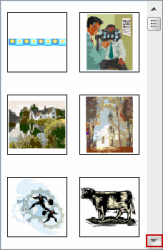
Чтобы вставить понравившеюся Вам картинку в программу Word, нужно всего лишь нажать по ней левой кнопкой мышки.
Как вставить рисунки и фото с компьютера в Word
Кроме картинок, которые есть в самой программе Word, также можно вставлять свои рисунки и фотографии. Например, можно вставить личную фотографию в резюме или скачанную из Интернета фотографию (картинку) в реферат. То есть в документ, созданный при помощи программы Word, можно вставить рисунок или фотографию со своего компьютера или с диска, дискеты, флешки.
В программе Microsoft Word более старой версии (2003 года и ранее) для добавления рисунка или фотографии с компьютера нужно нажать на надпись «Вставка» в самом верху программы.

В открывшемся списке наведите на пункт «Рисунок». Появится дополнительный список. Нажмите на пункт «Из файла…».
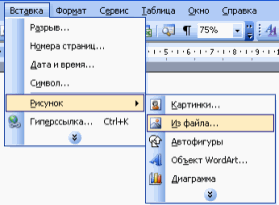
В программе Word более современной версии (2007-2010) для того, чтобы вставить картинку или фото, нужно нажать на надпись «Вставка» в левом верхнем углу программы.

Когда Вы нажмете на эту надпись, появятся новые кнопки редактирования.
Среди них есть кнопка (надпись) «Рисунок». Нажмите на нее.

Откроется окошко. В нем программа Word «предлагает» Вам выбрать рисунок или фотографию с компьютера, диска, флешки. Вам нужно в этом окошке открыть то место на компьютере (на диске, дискете, флешке), в котором находится нужная картинка или фотография.
Напомню, что это можно сделать, воспользовавшись левой частью окошка.
Кстати, чтобы было проще искать рисунок (фотографию), поменяйте вид файлов и папок. Для этого нажмите внутри окошка правой кнопкой мышки по пустому месту (по белому), в появившемся списке наведите на пункт «Вид» и из дополнительного списка выберите подходящий вариант. Кстати, лучше всего для выбора картинок и фото подходит вид «Эскизы страниц» или «Крупные значки».
Щелкните два раза левой кнопкой мышки по найденной картинке или фотографии. После этого в то место, где стоял мигающий курсор, должна вставиться выбранная Вами картинка или фотография.